Vi har hittills gått igenom hur du installerar WooCommerce och lägger till produkter, hur du designar din webbshop och hur du tar betalt för dina produkter. Nu är det dags att lära dig mer om moms och frakt i WooCommerce!
Välkommen till WooCommerce-skolan! Här får du lära dig allt behöver veta för att snabbt och enkelt komma igång med din egen e-handel. I den här delen går e-handelsproffsen Daniel Petterson och Alexander Widén från Grafikfabriken igenom hur du hanterar moms och frakt i din WooCommerce-butik, så att du får kontroll över din e-handel!
Del 4: Moms och frakt i WooCommerce
Du behöver hantera de olika moms- och fraktalternativen för att kunna sälja dina produkter på ett korrekt sätt. Här går vi igenom hur du gör för att ställa in alternativen i WooCommerce, steg för steg.
Moms
Moms är något du aldrig kommer undan, och som alltid ska betalas. Den kan dock variera ganska kraftigt beroende på vilken typ av produkter du säljer och vilka länder du säljer till.
Momsalternativ
Det allra första du måste göra är att se till att moms är aktiverat. Det gör du under Inställningar → Allmänt → Aktivera momssatser och beräkningar. Därefter kan du ställa in allt som har med moms att göra under Inställningar → Moms! Här väljer du till exempel om priser ska anges med eller utan moms, och om det ska appliceras på frakten. Sidan är ganska självförklarande och borde inte medföra några större svårigheter.
Däremot kan “Ytterligare momsgrupper” kännas lite komplicerat. En momsgrupp används framförallt om du säljer produkter med olika momssatser i din webbshop. Här ställer du alltså in individuella momssatser för olika produktgrupper. För att skapa en momsgrupp anger du ett lämpligt namn per rad i rutan för momsgrupper – i vårt exempel använder vi livsmedel och litteratur. Klicka på “Spara ändringar”. Därefter lägger WooCommerce automatiskt till momsgrupperna du skapat i menyn.
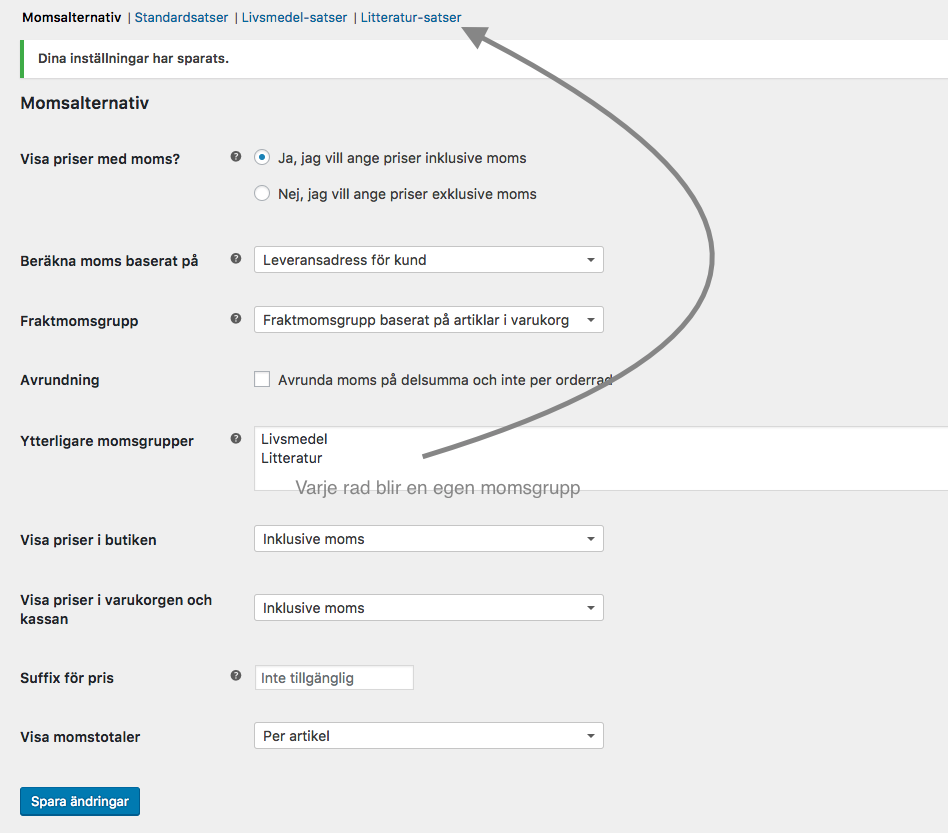
WooCommerce lägger till två fördefinierade momssatser från start. De är dock inte färdiginställda och är därför satta till 0% från början. Observera att det alltid kommer finnas en momssats som heter “Standard”.
Värden för momssatser
När du har skapat dina momsgrupper behöver du ställa in alla värden som ska gälla. Det gör du genom att klicka på respektive momsgrupp i menyn ovanför rubriken “Momsalternativ”.
För att lägga till en regel klickar du på “Infoga rad”. Här ställer du sedan in hur momssatsen ska bete sig beroende på land, statskod, postnummer och stad. Om du bara säljer till Sverige spelar det ingen roll – här har till exempel alltid livsmedel 12% moms, oavsett vilken stadsdel du kommer från. Om du däremot ska sälja till exempelvis USA kan momssatsen skilja mellan olika delstater. Då behöver du ställa in vad momssatsen ska vara för de olika delstaterna.
Här anger du även om momsen ska staplas (alltså läggas ihop med andra momser) och om det ska appliceras på frakt. Du kan även ange ett namn på momsen som besökaren ser i kassan och i varukorgen. Stjärnan (*) i textfälten betyder att vilket värde som helst passar in.
När WooCommerce sedan väljer vilken momssats som ska användas väljer den uppifrån och ned. Vill du ändra ordningen bland momssatserna klickar du på symbolen med tre rader till vänster om respektive momssats, håller nere muspekaren och drar raden dit du vill ha den.
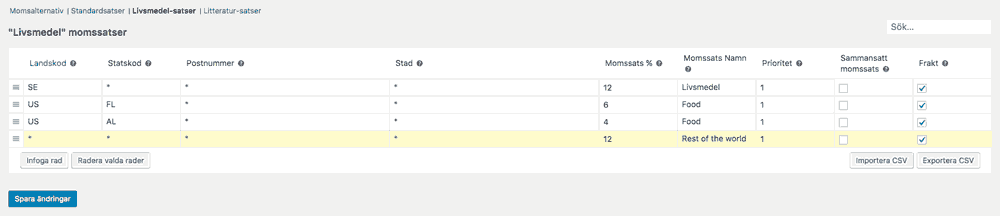
Koppla en momssats till en produkt
När du har skapat momsgrupper och ställt in alla värden behöver du se till att rätt produkt får rätt momssats. Gå in under Produkter → Redigera produkt → Produktdata → Allmänt (under produktbeskrivningen) för att ange vilken momssats som ska användas.
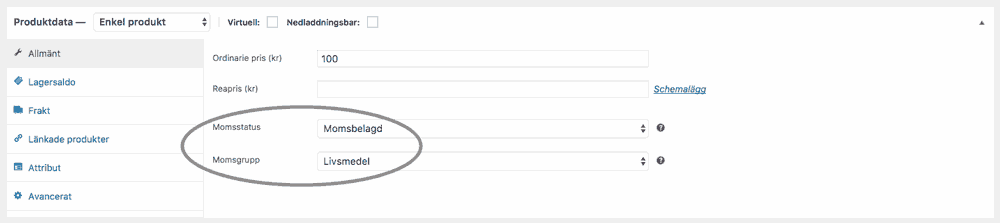
Frakt
Om du säljer fysiska varor behöver du skicka dem till dina kunder på ett eller annat sätt. Vilket fraktsätt du använder beror på vilka länder och områden du tänkt sälja och leverera varor till.
Fraktzoner
Det första du behöver göra är att lägga till de fraktzoner du kommer leverera dina produkter inom. Gå till Inställningar → Frakt → Fraktzoner och klicka på “Lägg till fraktzon”. Här lägger du till de zoner du tänkt leverera till där särskilda fraktmetoder och priser gäller. Till exempel kan du ställa in en “Europazon” för att leverera till alla länder i Europa med en fast fraktavgift. Du kan även välja att begränsa en fraktzon till specifika länder eller postnummer.
Dina besökare kommer bara se de fraktmetoder som är tillgängliga för just deras adress, så lägg till så många zoner du behöver!
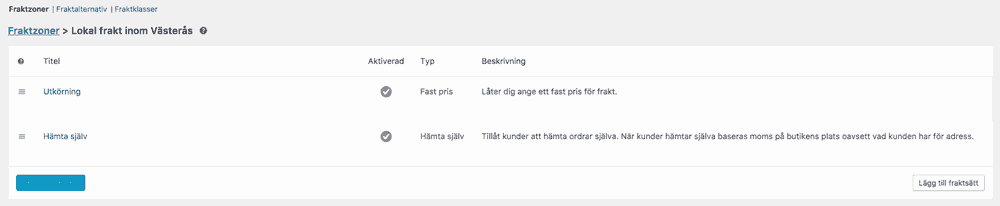
Fraktmetoder
För att lägga till olika fraktmetoder klickar du på zonen du lagt till och därefter på “Lägg till leveranssätt”. De fraktmetoder som finns från start är “Fast pris”, “Fri frakt” och “Hämta själv”. För att ställa in priset går du in inställningarna för metoden du vill erbjuda.
Fraktklasser
Du kan även ställa in fraktpriset baserat på olika fraktklasser. I grund och botten använder du en fraktklass för att gruppera olika produkter som ska fraktas på ungefär samma sätt och därför kan slås ihop (eller räknas som egna leveranser). Du kan till exempel välja att ta betalt per produkt, per order, beroende på totalbelopp och så vidare.
Du ställer in en fraktklass under Inställningar → Frakt → Fraktklasser. Säg att du till exempel vill skapa en fraktklass för produkter som måste skickas som A-brev. Då skapar du helt enkelt en fraktklass som heter “A-brev” och lägger till en extrakostnad för just det.
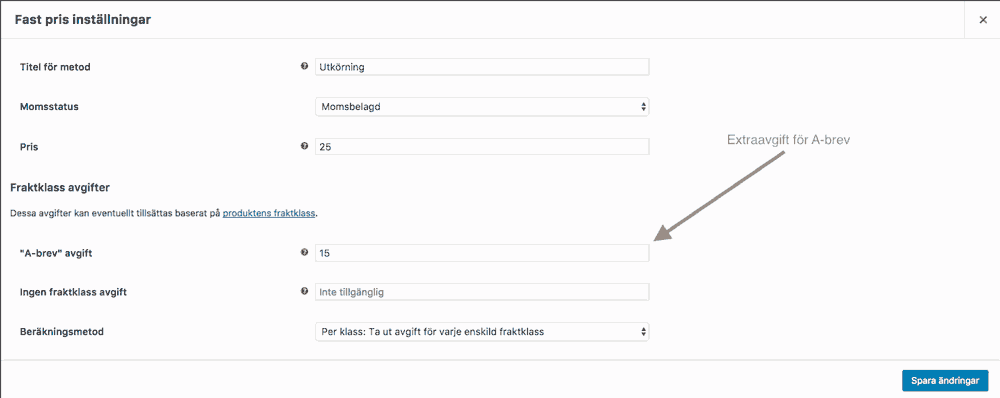
Koppla en fraktklass till en produkt
När du har skapat en fraktklass kan du lägga till dem på olika produkter. Gå till Produkter → Redigera produkt → Produktdata → Frakt → Fraktklass.
Slutord
Det finns många inställningar att hantera för både moms och frakt. Det absolut enklaste sättet att lära sig är att helt enkelt prova sig fram. Skapa några olika moms- och fraktalternativ och pussla ihop det tills du känner att du greppar hur olika relationer samspelar. Glöm bara inte att koppla de olika klasserna och satserna till själva produkterna!
Om allt har gått bra bör moms och frakt sköta sig mer eller mindre av sig självt. I sista delen av WooCommerce-skolan går vi igenom hur du finjusterar din e-handel för att göra köpupplevelsen så bra som möjligt – både för dig och dina kunder! Läs mer om WooCommerce hos Loopia här!
Missa inte övriga delar av WooCommerce-skolan!
- Del 1: Installera WooCommerce och lägg till en produkt
- Del 2: Byt tema och ändra utseende på din webshop
- Del 3: Välj och aktivera olika betalningslösningar
- Del 5: 4 tips på WooCommerce-tillägg
Inlägget är skrivet av Daniel Petterson och Alexander Widén från Grafikfabriken i Västerås
Grafikfabriken är en fullservicebyrå som levererar helhetslösningar till både små och stora kunder med varierande behov. Behöver du hjälp med e-handelslösningar, webbdesign och 3Dvisualisering? Eller kanske sökmotoroptimering, digital marknadsföring och konvertering? Grafikfabriken kan hjälpa dig med det mesta om du vill lyfta din digitala närvaro!
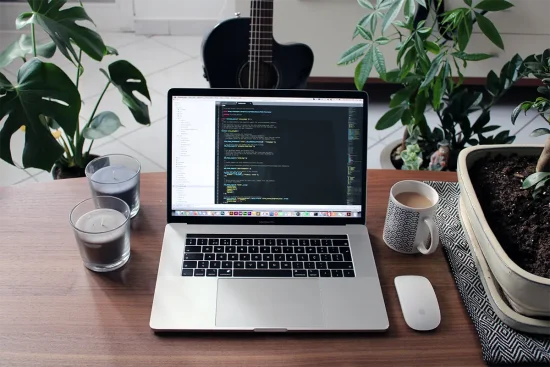

Hej!
Jag har två frågor:
1. Stidner ska upphöra med sina fraktlösningar enligt mail i slutet av 2018, men det föreslås Stidner i texten fortfarande. Vad kommer istället och när kommer det att presenteras för oss som använder WoCommerce?
2. Jag hittar ingen lösning på var jag ska lägga in vikten för emballage när jag ska skicka paket. Om jag ökar vikten på varje enskild produkt kan det slå väldigt fel om en kund beställer många produkter.
Tacksam för svar.
Med vänlig hälsning
Lena Uhlin
Hej Lena,
Det stämmer att Stidner inte längre erbjuder denna tjänst. Vi på Loopia kommer att fortsätta erbjuda Paysons betallösning som tidigare ingått i kassalösningen, men kan dessvärre inte erbjuda någon lösning för frakt. Läs mer om Paysons betallösning här: https://www.loopia.se/kassalosning/
För att lägga till och hantera kostnader för emballage i WooCommerce behöver du ta hjälp av ett tillägg, förslagsvis https://wordpress.org/plugins/weight-based-shipping-for-woocommerce/ eller liknande.
Vi beklagar att informationen i WooCommerce-skolan var utdaterad, den har uppdaterats nu.
Önskar dig en fortsatt bra dag! Tveka inte att höra av dig till oss på support@loopia.se om du har ytterligare funderingar. //Anna, Loopia Marknad
Hej.
För fraktleveranser till Norge borde det att gå att göra inställningar som dels ger lågt frakt-tillägg för den skattefria nivån 350 Nok och även andra nivåer man vill lägga till expeditionsavgifter (relaterat till tulldokument etc).Klarar men det med grundparametrarna eller måste man skaffa ett plug in? Har ni tips?
Jag saknar beskrivning på hur man lägger till postnummerbaserad fraktzon. Jag har försökt, men det funkar inte när jag testar i checkouten.
https://docs.woocommerce.com/document/setting-up-shipping-zones/
Prova där Rebecca
Jag skulle vilja höja frakten, dvs öka summan som kunden betalar. Var gör jag denna ändring?
MVH
Eva
Hej Eva, för att höja fraktkostnaden går du in under WooCommerce > Inställningar > Frakt > Leveranszoner. Där kan du lägga till olika zoner som du tänkt leverera till där särskilda fraktmetoder och priser gäller samt justera fraktmetoder och kostnader. Mer detaljerade instruktioner för detta finner du i denna guide https://blogg.loopia.se/woocommerce-skolan-del-4-moms-och-frakt/ under rubriken “Frakt”. Lycka till 🙂 //Anna, Loopia Marknad
Tack, men jag hittar inte var själva priset skrivs ut någonstans. Jag har redan ett fast pris för frakt och vill bara ändra summan, inte lägga till nya fraktklasser eller något annat. Försökte lägga in skärmdump men det går visst inte.
Eva
Hej igen Eva! Ställ gärna din fråga på nytt i Facebook-gruppen WooCommerce Sverige (https://www.facebook.com/groups/WooCommerceSverige), där finns massor av WooCommerce-proffs samlade som kan hjälpa dig 🙂 //Anna, Loopia Marknad
Hej! Jag vill ändra min valuta i woocommerce från SEK till EU men behålla den svenska momssatsen på 25% så det blir rätt i min bokföring. När jag ändrar till EU så blir momsen helt plötsligt bara 20% vid checkout trots att jag skrivit att den ska vara 25. Hur kan jag lösa det?
Jag vill att det ska vara svensk moms oavsett varifrån kunden handlar.
//Kristel
Hej Kristel! Ställ gärna din fråga på nytt i Facebook-gruppen WooCommerce Sverige (https://www.facebook.com/groups/WooCommerceSverige), där finns massor av WooCommerce-proffs samlade som kan hjälpa dig 🙂 //Anna, Loopia Marknad
Hej! Jag har en fråga kring moms. Jag har satt in moms 25% (den enda jag har).
Varje enskild produkt är inställd på “standard”.
Visst ska jag fylla i produktens pris ink moms?
Jag kan inte fp momsen att synas på orderbekräftelsen. Vad har jag jort för fel?
Tack!
Hej, jag behöver snabbt svar. Hoppas på det.
1. Hur lägger jag till fri frakt över ett viss antal beställda varor. Som jag gjort nu verkar det vara ett alternativ i varukorgen. Klart alla väljer det om de kan. Ska det göras på en produktnivå?
2. Som det ser ut nu visas bara frakten utan moms, hur lägger man till 25% moms på frakten, samt att det visas i varukorgen?
Hej!
Kan jag lägga in 0 under moms?
Mitt företag är momsbefriat.