WordPress-tillägget WooCommerce är ett e-handelsverktyg som gör det enkelt att sätta upp din egen e-handel i WordPress. Tillägget är helt gratis från start och innehåller massor av bra och nödvändiga funktioner för en webbshop. Beroende på hur du vill ha just din e-handelslösning kan du dock behöva betala en slant för extrafunktioner. Däremot kan det vara värt att lägga ner lite pengar på att få den extra funktionaliteten du vill ha. Det kan ge lite bättre support och ökad konvertering, eller underlätta ditt arbete genom att automatisera vissa arbetsuppgifter.
Välkommen till WooCommerce-skolan! Här får du lära dig allt behöver veta för att snabbt och enkelt komma igång med din egen e-handel. I första delen går e-handelsproffsen Daniel Petterson och Alexander Widén från Grafikfabriken igenom hur du installerar WooCommerce-tillägget och lägger upp din första produkt.
Del 1: Installera WooCommerce och lägg till din första produkt
För att kunna installera WooCommerce behöver du först och främst ha en WordPress-sida. Har du ingen ännu? Då kan du ta hjälp av vår omtyckta WordPress-skola för att komma igång! När din WordPress-sida är redo är det dags att installera WooCommerce och komma igång med din e-handel. Så här gör du:
1. Installera WooCommerce
Om du installerar WordPress och WooCommerce via Loopia Kundzon kan du hoppa direkt till steg 2!

Logga in i WordPress och välj Tillägg → Lägg till nytt i vänsterspalten. Sök sedan efter ”WooCommerce”. Det är oftast det första alternativet som dyker upp. Klicka på “Installera nu” och därefter “Aktivera”.
När tillägget är aktiverat kommer en snabbinstallation upp. Här ställer du in de mest viktiga delarna av din webbshop, som valuta, länder, momssatser och vikt- och måttenheter. Vi rekommenderar att du gör snabbinstallationen för varje sida du tänkt använda WooCommerce till. Om guiden inte dyker upp kan du också ställa in valen under WooCommerce → Inställningar. Vi kommer gå igenom dessa i nästa del av WooCommerce-skolan – tills dess kan du gå vidare till nästa steg.
Guiden går också igenom vilka betalmoduler du vill använda i din e-handel. Klarna, Nets, Svea WebPay, PayEx, Paypal och Stripe är några vanliga betallösningar du kan välja mellan. Vi kommer gå igenom detta i en senare del av WooCommerce-skolan.
Alla inställningar du gör under installationen kan alltid ändras i ett senare skede. Så oroa dig inte – om du inte vet vilka betalningsmoduler du vill använda eller vilka länder du vill sälja till kan du ändra det vid ett senare tillfälle.
2. Lägg till din första produkt
När du gjort klart alla inställningar i installationsguiden frågar WooCommerce om du vill lägga till din första produkt. Det tycker vi är en bra idé – för vad är väl en webbshop utan produkter?
Logga in i WordPress och välj Produkter → Lägg till ny i vänsterspalten. Fönstret du kommer till motsvarar en produkt. Du kan ställa in produktens inställningar på flera olika sätt, men vi tycker att det är enklast att helt enkelt gå uppifrån och ner. Vi kommer använda vår fiktiva produkt “Tygkaninen Göran” som exempel.
Produktnamn
Produktnamn är precis vad det låter som – det är helt enkelt titeln för själva produkten. Du kan bestämma själv vad dina produkter ska heta, men om du är återförsäljare för andra varumärken är det bra att följa deras namnsättning.
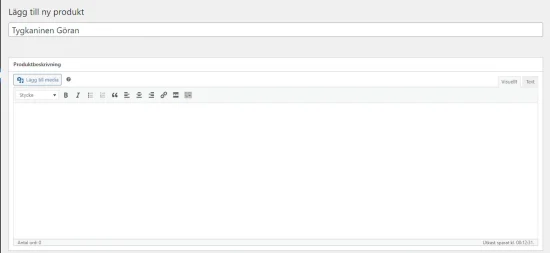
I rutan nedanför produktnamnet fyller du i produktens beskrivning. Här kan du skriva en utförlig text om till exempel vad det är för produkt, vad och vem den är till för eller hur den ska användas. Tänk på vad dina besökare kan behöva veta om produkten för att vilja köpa den. Här kan du också lägga till bilder, videoklipp och allt annat som du kan lägga till i ett vanligt WordPress-inlägg. De kommer då synas i produktbeskrivningen på produktsidan.
Produktdata
Nästa sektion är egentligen själva hjärtat av produkten. Här kan du fylla i produktens pris (momssats måste aktiveras först – vi går igenom det i en kommande del av WooCommerce-skolan), lagerstatus, storlek, leveransklasser, länkade produkter och attribut. Du kan också ladda ner ett kompletterande tillägg om du vill utöka funktionaliteten.
Det som är obligatoriskt att fylla i oavsett vilken typ av produkt du lägger upp är “Ordinarie pris”, det vill säga produktens försäljningspris. Du kan även ställa in ett reapris om du vill rabattera en produkt. Då stryks det vanliga priset över och det nya priset syns för dina besökare. Du kan dessutom schemalägga det rabatterade priset genom att trycka på “Schemalägg” bredvid rutan för reapris.
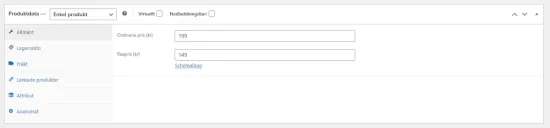
Produkttyper
I “Produktdata” väljer du också en av WooCommerces produkttyper. En helt vanlig produkt brukar kallas för en “enkel produkt”, men det finns några olika produkttyper du kan välja mellan.
Enkla produkter
Enkla produkter är den vanligaste produkttypen. Det är en produkt kunderna inte kan eller behöver göra något med. Om du till exempel säljer böcker är det ytterst ovanligt att det går att ändra boken vad gäller till exempel färg eller storlek.
Enkla produkter kan även vara virtuella, som medlemskap, eller nedladdningsbara, som dokument eller .mp3-filer. Då bockar du bara i något av dessa alternativ (se bild). När du gör det förstår WooCommerce att produkterna inte behöver skickas, så kravet för frakt tas automatiskt bort.

Grupperade produkter
En grupperad produkt fungerar lite annorlunda jämfört med andra produkter, eftersom den används för att visa upp enkla produkter. En grupperad produkt är alltså egentligen inte riktigt en egen produkt, utan snarare ett ställe där du kan länka in andra enkla produkter. Den här produkttypen används när du till exempel vill sälja ett produktpaket eller ett set av produkter. Paketet har dessutom oftast ett rabatterat pris jämfört med de individuella produkternas priser. Här visar vi ett exempel för den fiktiva grupperade produkten “Krampaketet”, där kunden kan köpa både Tygkaninen Göran och Teddybjörnen Fredrik.

För att lägga till en grupperad produkt behöver du både skapa de enkla produkterna du vill ska ingå och den grupperade produkten för själva paketet. När du är inne på den grupperade produkten klickar du på “Länkade produkter” i sektionen för “Produktdata”. Här kan du söka på och lägga till de produkter du vill ska ingå i paketet.
Du kan också bestämma om de enkla produkterna ska synas bland dina produkter på egen hand eller om de bara ska ingå i paketet. Det gör du i sektionen för “Publicera” i högerspalten inne på den enkla produkten.
Externa produkter
Externa produkter är, precis som det låter, produkter som finns någon annanstans. Din produkt kommer alltså mer eller mindre vara en länk till en annan hemsida. Du kan till exempel lägga upp externa produkter om du arbetar med affiliatemarknadsföring, det vill säga att du får provision på det du säljer från andra företag via nätet. Som affiliate får du ofta en speciell produktlänk så att företagets hemsida känner av att det är du som ska ha betalt om en kund slutför köpet.
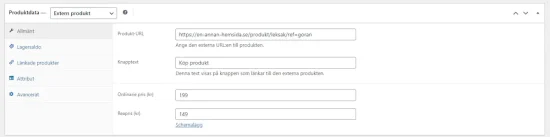
Variabla produkter
Variabla produkter är egentligen de enkla produkternas motsats. Det är helt enkelt de produkter som kunden ska kunna välja olika alternativ för, som färg eller storlek. Du kan ha hur många olika attribut du vill på en produkt, men tänk på att det kan bli väldigt många för kunden att välja bland.
Välj “Variabel produkt” i rullistan. Gå in under “Attribut” och klicka på “Lägg till ny”. Skriv in det namn du vill använda på attributet och lägg till de olika värden du vill använda i rutan för “Värde/värden”. Om du vill lägga till flera värden separerar du dem med “|”. Se till att rutan för “Används för varianter” är i ikryssad. Klicka på “Spara attribut”.
För Tygkaninen Göran har vi lagt till två olika attribut – “Storlek” och “Färg”. Kaninen kommer i tre olika storlekar och fem olika färger. På till exempel “Färg” har vi därför lagt till “Orange | Regnbåge | Grön | Blå | Lila” i rutan för värden.
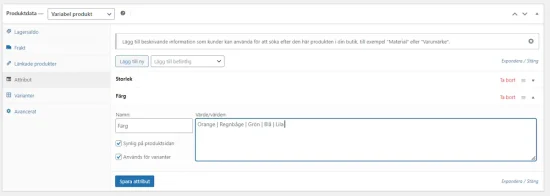
När du lagt till de attribut du vill ha på en produkt är det dags att skapa de olika kombinationer produkten har. Om Tygkaninen Göran finns i tre storlekar och fem färger betyder det att vi har 15 kombinationer, om varje färg finns i varje storlek. Dessa 15 kombinationer ska vi nu lägga till på produkten.
Gå in under “Varianter”. Här står du nu inför två val. Om du klickar på “Lägg till variant” får du själv lägga till alla varianter av produkten. Om du istället klickar på “Generera variationer” lägger WooCommerce automatiskt till alla möjliga kombinationer av produkten. Denna lista kan du även redigera efteråt, men glöm inte att klicka på “Spara ändringar” i sådana fall.
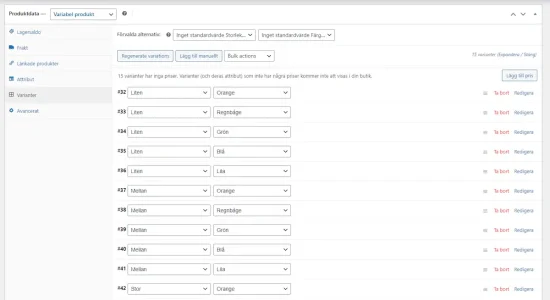
När varianterna har dykt fungerar varje variant ungefär som en enkel produkt. Du kan alltid ta bort och lägga till varianter i listan, till exempel om produkten skulle ta slut i en viss färg eller storlek.
Kort beskrivning av produkt
Lite längre ner på sidan hittar du även en ruta för en kort beskrivning av produkten. Tanken är att den här texten kortfattat ska berätta vad det är för produkt, gärna på ett säljande sätt. Vanligtvis syns beskrivningen bredvid produktbilden, men det kan variera mellan olika teman.
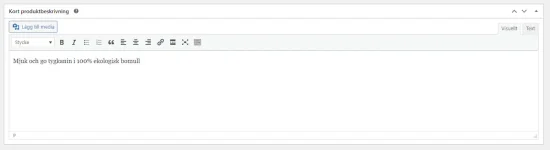
Produktkategorier och taggar
Kategorier och taggar fungerar precis likadant som när du publicerar en sida eller ett blogginlägg på din WordPress-sida. Det kan vara bra att välja en produktkategori och ett antal taggar (nyckelord som relaterar till produkten) för att göra det lättare för dina besökare att förstå var de hittar dina olika produkter. Det gör det även möjligt att filtrera produkter i de olika kategorierna. Tygkaninen Göran kan till exempel ligga i kategorier för leksaker och gosedjur, och ha taggar som “tygkanin”, “kanin” eller “mjukisdjur”.
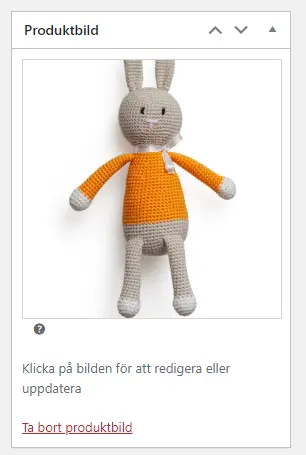
Produktbild
Det sista du behöver göra är att lägga till en eller flera produktbilder på din produkt. Det gör du i högerspalten i sektionen “Produktbild”. Bilden kommer användas som framsida för din produkt och syns när besökaren bläddrar bland olika produkter.
Om du till exempel har en produkt i flera färger är det också bra om du visar vilken färg som tillhör vilken variant. Dessa bilder kan du ladda upp för varje variant i sektionen för “Produktdata”.
Under sektionen för produktbilden finns även en sektion som heter “Produktgalleri”. Här kan du lägga till fler bilder på produkten, om du till exempel vill visa produkten från flera vinklar eller detaljer.
När du fyllt i all nödvändig information om produkten klickar du på “Publicera” för att spara och lägga till produkten i din e-handel.
Slutord
Grattis – nu har du kommit igång med din webbshop och är ett steg närmare att börja sälja!
Missa inte nästa del av WooCommerce-skolan – där går vi bland annat igenom hur du ändrar tema och byter utseende på din e-handel. Har du inte kommit igång med din egen e-handel i WordPress än? Läs mer om WooCommerce hos Loopia här!
Missa inte övriga delar av WooCommerce-skolan!
- Del 2: Byt tema och ändra utseende på din webshop
- Del 3: Välj och aktivera olika betalningslösningar
- Del 4: Hantera moms och frakt
- Del 5: 4 tips på WooCommerce-tillägg
Inlägget är skrivet av Daniel Petterson och Alexander Widén från Grafikfabriken i Västerås
Grafikfabriken är en fullservicebyrå som levererar helhetslösningar till både små och stora kunder med varierande behov. Behöver du hjälp med e-handelslösningar, webbdesign och 3Dvisualisering? Eller kanske sökmotoroptimering, digital marknadsföring och konvertering? Grafikfabriken kan hjälpa dig med det mesta om du vill lyfta din digitala närvaro!


Hej,
Om jag vill använda Woocommerce, kan man så som kund klicka på bilderna så att de blir större?
Hej Peter, den funktionen ska finnas med från start när du installerar WooCommerce. Lycka till, och hör av dig om du har ytterligare funderingar.
Hej!
Håller på att förbereda en webbplats för klädförsäljning.
Jag har ett antal varianter för en produkt och vill lägga till en variant till för denna produkt.
Finns det någon möjlighet att kopiera en av varianterna för att slippa fylla i allt för den nya varianten (behöver bara ändra storlek och färg)?
Hej Christina, vad vi känner till så finns det dessvärre inget inbyggt sätt i WooCommerce för att kopiera produktvarianter. Du kan kopiera hela produkter men inte de olika varianterna i sig. Dock kan det eventuellt finnas något plugin som kan hjälpa till med detta, kika gärna på utbudet på https://woocommerce.com/product-category/woocommerce-extensions/.
Hej, jag har precis installerat plugin Variable Swatches och berätta för mig om det är möjligt att välja och ta bort rullgardinsmenyn med storlekar på första sidan där samtliga produkter visas men behålla den när man klickar sig vidare in på densamma?
Som det verkar nu så är det antingen eller.
Hej Joakim, ställ gärna din fråga på nytt i Facebook-gruppen WooCommerce Sverige (https://www.facebook.com/groups/WooCommerceSverige/), där finns massor av WooCommerce-proffs samlade som kan hjälpa dig 🙂
Hejsan.
Jga har lagt till en ny produkt i min butik men den visar inte bilderna.
jag har prövar med en egen bild och med dom sample bilderna som fanns men ingen av bilderna visas vad gör jag för fel ?
Hej!
Vi vill att den svenska momsen ska räknas in i priset på våra produkter. Men när kunden kommer till kassan på hemsidan så läggs momsen på som en extra avgift på produkterna. Vi försöker ändra det här i inställningarna för moms, men får inte bort det. Vad kan vi göra?
Mvh,
Cecilia
Hej Cecilia, kontakta gärna vår support på support@loopia.se så ska vi se om vi kan hjälpa dig med detta. //Anna, Loopia Marknad
Hej! Total nybörjare här som försöker att snickra ihop en webbshop. Jag har nu efter konstens alla regler försökt att få till rullisterna för mina variabla produkter. Detta slutar bara med att alla färger och storlekar, som det handlar om i detta fallet, kommer upp alla på en gång, samt att de lägger sig bredvid varandra. Inte som sig bör, uppifrån och ned samt att de skall vara valbara. Vad gör jag för fel? Så tacksam för hjälp!
Hej Nina, du får gärna kontakta oss på support@loopia.se så att vi kan kika närmare, alternativt ställa din fråga på nytt i Facebook-gruppen WooCommerce Sverige (https://www.facebook.com/groups/WooCommerceSverige/). Där finns massor av WooCommerce-proffs samlade som också kan hjälpa dig 🙂 //Anna, Loopia Marknad
Hej!
Funderar på att börja med woo för en ny e-handel (driver en annan idag med en annan plattform). Måste man lägga in produkter en och en eller kan man importera flera tusen på en gång?
Hej.
Jag hyrde en dyr e-butik som jag flyttade till Magento
och nu flyttar jag till wooCommerce.
Man borde kunna ta fil med namn, beskrivning, priser etc från befintlig ehandel och sen importera till den nya platformen. Jag behövde hjälp av en IT assistance.
Är man datakunnig då klarar man själv.
Hej, jag kan inte koppla betaltjänsten till min webbbutik
Hej Catrine, kontakta gärna vår support så ska vi se hur vi kan hjälpa dig. //Anna, Loopia Marknad
Har lagt upp min produkt och när jag ska gå tillbaka för att redigera min produkts pris så ser jag inte längre priset.
Kan redigera all annan text men kolumnen med priset är borta.
Hur redigerar jag priset – vart har det tagit vägen?
Tacksam för svar