Inom lagspel är bland det viktigaste som finns kommunikation. Ett fotbollslag som inte pratar med varandra under matchen skulle förmodligen inte vara så bra – samma sak gäller för E-sport, tävlingar i olika datorspel. Utan kommunikation under en match är det lätt att missa viktig information eftersom dina lagmedlemmar då inte kan dela med sig av den.
Vi har tidigare presenterat Loopia-sponsrade NSV-Gaming som arbetar med att lyfta intresset för e-sport i Sverige. NSV-Gaming har ett grymt Leauge of Legends-lag och använder sig av kommunikationstjänsten TeamSpeak3 (TS3) när de spelar. TS3 är till skillnad från många andra kommunikationstjänster optimerad för e-sport med låga svarstider, klart ljud och oändligt med möjligheter.
De har också valt att installera sin TS3-server på en LoopiaVPS. Med en VPS hos Loopia får du en helt egen server som bara du har tillgång till vilket innebär att du slipper hyra en server av någon annan som du kanske inte har full kontroll över.
Jonathan Sjöström är en av grundarna till NSV-Gaming och beskriver i nedanstående guide hur du sätter upp en kommunikationstjänst via en egen LoopiaVPS-server.

NSV-Gaming, fr.v. Sebastian Lundahl, Rasmus Trison, Jonathan Sjöström, Hampus Bringert, Robin Jönsson.
Steg 1. Installation av LoopiaVPS
1.1 Beställ din LoopiaVPS.
…om du redan har ett LoopiaDNS- eller webbhotellskonto:
– Logga in i Loopia Kundzon och välj “LoopiaVPS” under “Lägg till / skapa…” i högerspalten.
– Genomför din beställning av LoopiaVPS.
…om du är ny kund till Loopia:
– Beställ valfritt konto och lägg till LoopiaVPS på loopia.se/bestall.
1.2 Logga in i din kundzon på Loopia och klicka dig in på din VPS.
1.3 Installera din VPS med Ubuntu 14.04 64Bit.
1.4 Anslut till din VPS via skärmkonsolen.
Steg 2. Installation av TeamSpeak3-server
När du kommit till nedanstående vy har du nått Ubuntu’s terminal. Det är här alla kommandon ska skrivas in, så börja med att skriva in ditt lösenord som du fick efter installationen. OBS! Texten syns inte alltid när du skriver in ditt lösenord men det registreras ändå.
2.1 Ladda ner TeamSpeak3-servern genom att skriva följande:
wget http://dl.4players.de/ts/releases/3.0.11.2/teamspeak3-server_linux-amd64-3.0.11.2.tar.gz
2.2 Extrahera den nerladdade filen genom att skriva:
tar xzf teamspeak3-server_linux-amd64-3.0.11.2.tar.gz
2.3 Skapa en användare på din VPS där TeamSpeak3 ska köras:
För enkelhetens skull döper vi den i guiden till ”teamspeak”, men du kan använda vilket namn du vill. Vi gör också så att det inte går att logga in på kontot.
sudo adduser –disabled-login teamspeak
2.4 Flytta alla filer vi tidigare extraherade till kontot vi skapade:
sudo mv teamspeak3-server_linux-amd64 /usr/local/teamspeak
2.5 Ändra ägandeskap på filerna till kontot:
sudo chown -R teamspeak:teamspeak /usr/local/teamspeak
2.6 Skapa en länk som gör att severn startas automatiskt:
Om vi någon gång startar om vår VPS vill vi att servern ska starta automatiskt, därför skapar vi en länk mellan servern och ett skript som fanns i filerna vi laddade ner tidigare.
sudo ln -s /usr/local/teamspeak/ts3server_startscript.sh /etc/init.d/teamspeak
sudo update-rc.d teamspeak defaults
2.7 Starta själva servern:
sudo service teamspeak start
OBS! Efter det kommandot kommer viktig information upp. Ta gärna en skärmdump för att sedan skriva ner dessa lösenord då du kommer att behöva dem senare.
Steg 3. Anslutning/Konfigurering av TeamSpeak3-server
3.1 Om du inte redan har TeamSpeak3 nedladdat och installerat så gör du det här:
http://www.teamspeak.com/?page=downloads
OBS! Tänk på att det är ”Client” du behöver då vi redan laddat ner servern.
3.2 Hämta IP-adressen till din server i Loopias kundzon under din VPS.
3.3 Anslut till din server via klienten du just laddade ner:
Det gör du genom att klicka på ”Connections” i det övre vänstra hörnet. Ange sedan din IP-adress och ett användarnamn. Klicka sedan på ”Connect”.
3.4 Ge dig själv admin-rättigheter:
När du ansluter till servern första gången behöver du ge dig själv admin-rättigheter. Skriv in det långa lösenordet (Privilege Key) du fick tidigare i rutan som kommer upp när du ansluter till servern.
3.5 Så ansluter andra användare till din server:
Precis som i steg 3.2 så klickar man på ”Connections” i övre vänstra hörnet, sedan anger man din IP-adress och ett användarnamn. Därefter klickar man på ”Connect”.
3.6 !FRIVILLIGT!
Ställ in diverse inställningar under ”Edit Virtual Server” genom att högerklicka på TeamSpeak ]I[ Server.Exempel på inställningar du kan konfigurera är:
– Namn på servern
– Lösenord på servern
3.7 Skapa flera rum på servern:
Om ni är många användare på servern som vill prata om olika saker eller spela olika spel så kan det vara bra att ha flera rum att sitta i. Du skapar fler rum genom att högerklicka i det tomma vita ”fältet” under ditt användarnamn och sedan på ”Create Channel”.
OBS! Glöm inte att ställa in Channel Type till ”Permanent” för att channeln inte ska försvinna.
Lycka till! 🙂
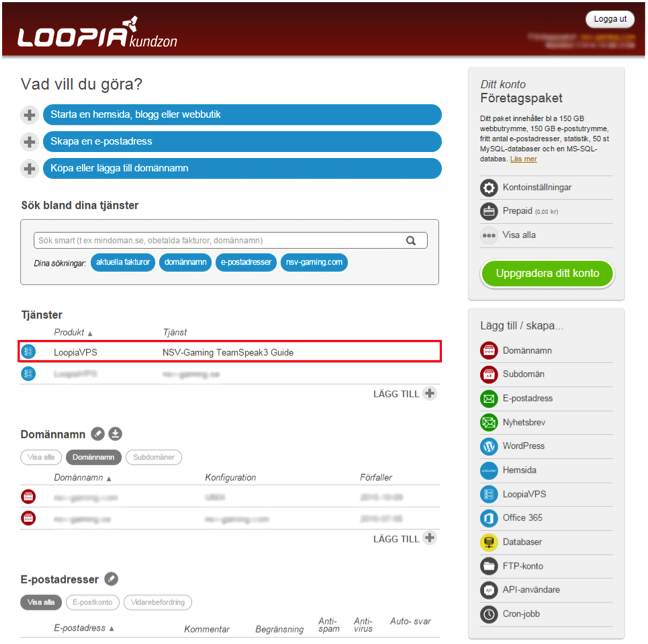
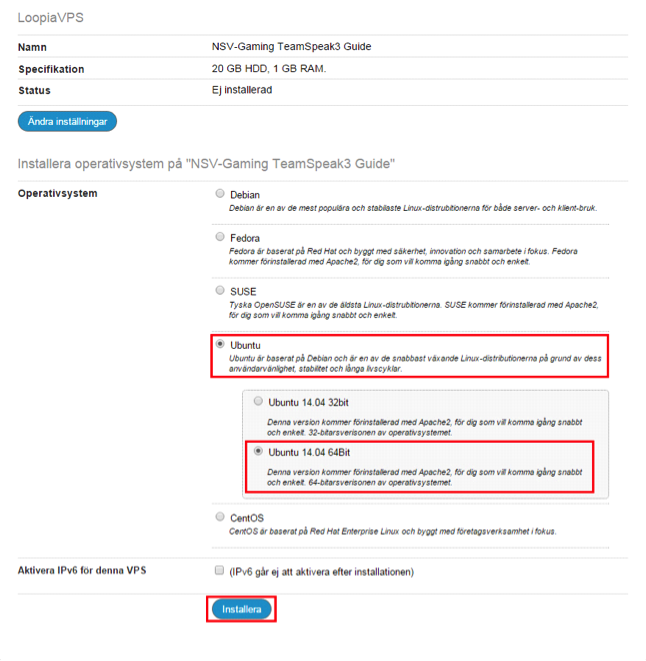
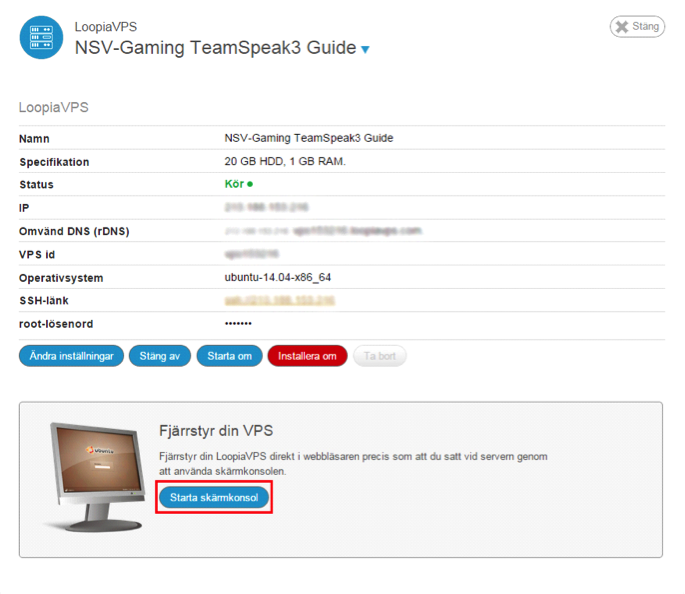
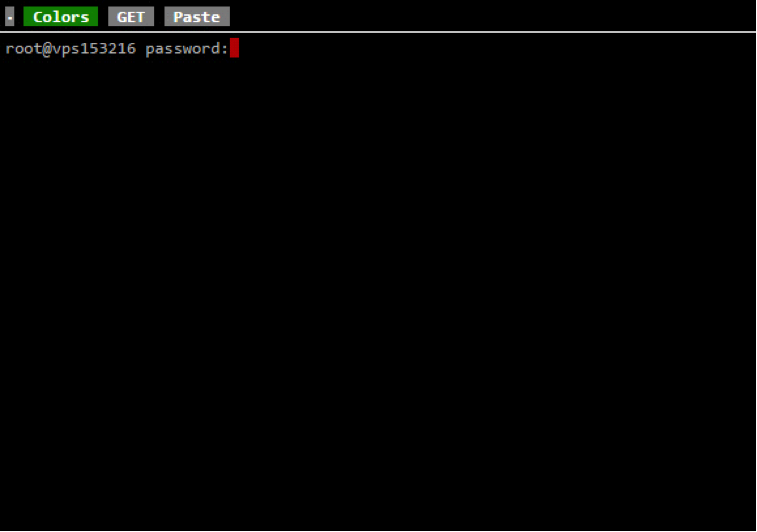
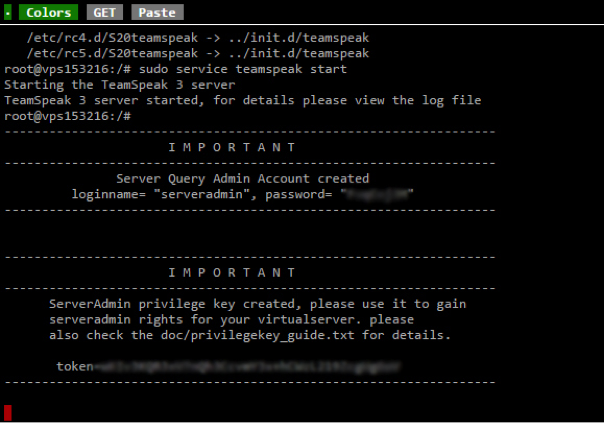
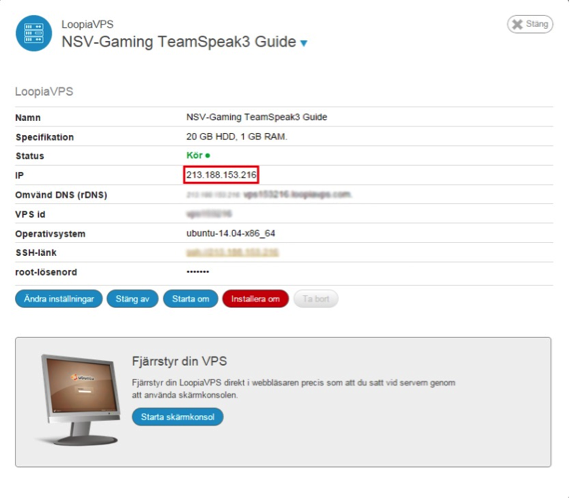

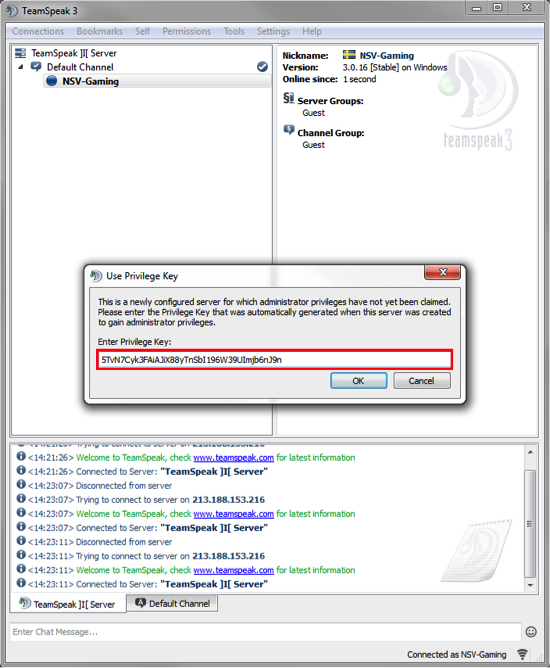
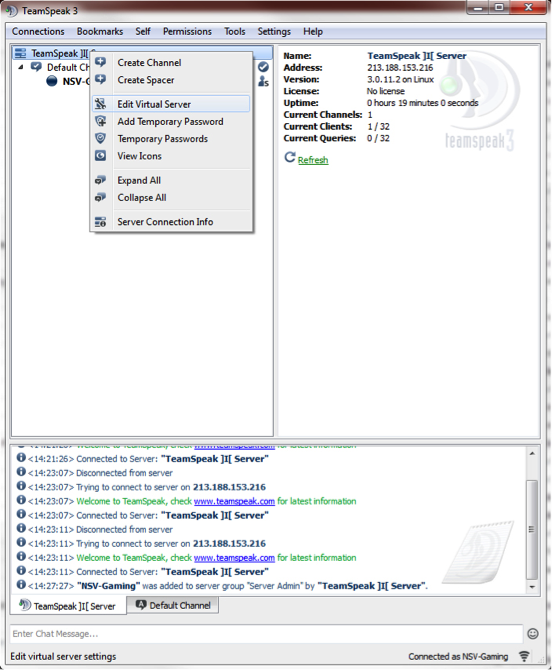
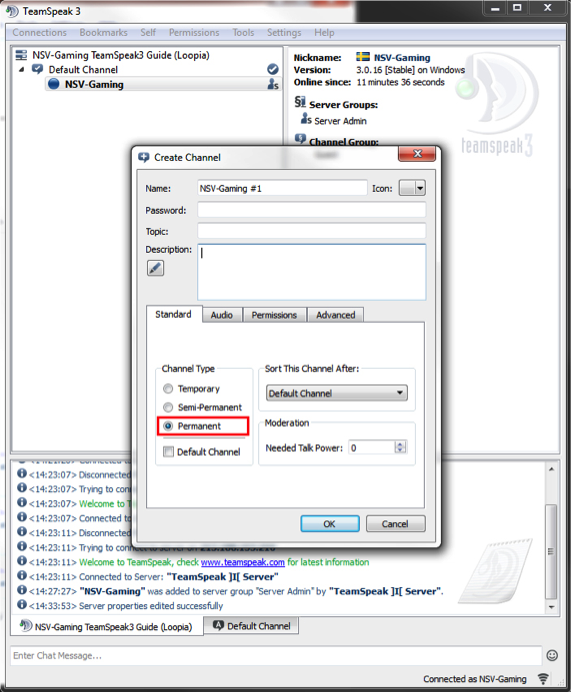

Kul, ska testa detta när jag kommer hem! 🙂