Så var det dags för del två i vår lilla ”kom-igång-serie” om de tredjepartsprodukter som du enkelt kan installera med vår One click installer. Förra gången kickstartade vi med WordPress, och nu har turen kommit till publiceringssystemet Joomla.
Joomla är otroligt kraftfullt redan från start, och med alla tillägg som finns att ladda ned så är det ingen risk att du växer ur systemet i första taget. Samtidigt är det faktiskt, som du märker nedan, ganska enkelt att komma igång även för den som är helt novis på hemsidesbyggande.
Installationen av Joomla är på Loopia förstås lika enkel som WordPress-installationen:
- Logga in i Loopia Kundzon, välj sedan ”Domän och webb -> One click installer” i menyn.

- Därefter klickar du helt enkelt ”Installera” i Joomla-rutan.
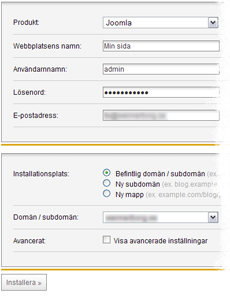 Nu dyker det upp lite enkla fält att fylla i. Först och främst behöver du klura ut en namn på webbplatsen. Efter det är det dags att fylla i ett användarnamn och lösenord till administratören av webbsidan, samt en e-postadress till densamme. Efter det väljer du vilken adress du vill placera webbsidan på.
Nu dyker det upp lite enkla fält att fylla i. Först och främst behöver du klura ut en namn på webbplatsen. Efter det är det dags att fylla i ett användarnamn och lösenord till administratören av webbsidan, samt en e-postadress till densamme. Efter det väljer du vilken adress du vill placera webbsidan på.- Klicka ”Installera” och vänta någon minut.
- Sådär, svårare än så var inte installationen. Nu dyker det upp en länk till administrationsgränssnittet för din nya webbsida. Har du lagt din installation på en ny subdomän kan det dröja en stund innan den nya adressen fungerar.
- Klicka på länken och logga in med de användaruppgifter du valde.
- Du kan även passa på att ta en titt på hur själva webbsidan ser ut nu genom att öppna ett nytt fönster och skriva in adressen du uppgav att sidan skulle ligga på. Ganska tom och tråkig, eller hur? Så nu är det dags att fixa till utseendet och fylla den med information.

- Precis som till WordPress finns det mängder med mallar att ladda ner på internet, både gratisalternativ och betalalternativ. Det finns ingen inbyggd ”mallsökare” som i WordPress, utan det är det gamla trotjänaren Google som gäller. Sök på ”joomla templates” så hittar du drivvis med mallar.
- När du hittat en mall du gillar så glöm inte bort att kontrollera att den fungerar i din version av Joomla (vilken version av Joomla du har ser du högst upp i högre hörnet i Joomlas admininstrationsgränssnitt).
- Ladda sedan ner mallen och hoppa tillbaka in i Joomla, där väljer du ”Tillägg -> Installera/avinstallera” i toppmenyn, sedan väljer du din nya mall (den zip-fil du har laddat ned) i ”Ladda upp paket” och klickar ”Ladda upp fil & installera”.
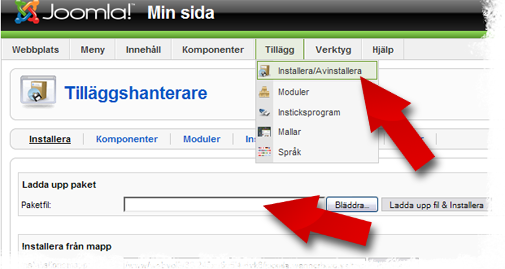
- Nu har mallen dykt upp under ”Tillägg -> Mallar”, där markerar du den nya mallen och klickar sedan på ”Förvalt”. Sådär, gå nu tillbaka till din nya webbsida och njut av den nya formen.
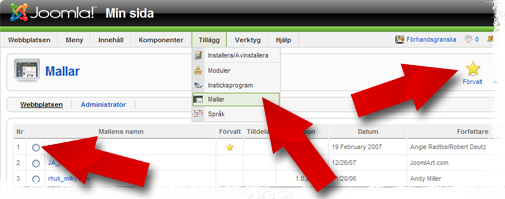
- Är du haj på css så kan du gå in och modifiera css-koden för mallen genom att markera mallen under ”Tillägg -> Mallar” och klicka ”Ändra”, sedan ”Ändra CSS”.
- Så långt allt bra, men det behövs ju lite innehåll också. För att lägga upp en välkomsttext (artikel) som ska synas på förstasidan. Klickar du på ”Ny artikel” på startsidan i admin, skriver in den text du vill ha och ser till att markera ”Startsida” innan du trycker spara.
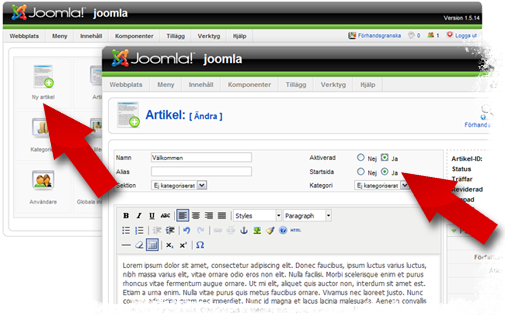
- Sådär, då ekar förstasidan inte lika tom längre. När vi ändå har ångan uppe lägger vi till ytterligare en artikel och fixar till menyn lite grann. Gå tillbaka till admin och klicka ”Ny artikel” och skriv en artikel till men välj den här gången ”Nej” på ”Startsida”.
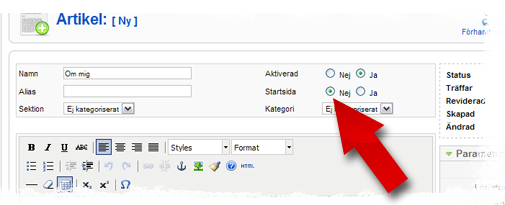
- Först ska vi byta namn på huvudmenyn. Då menyer i Joomla är en typ av modul väljer du ”Tillägg -> Moduler” och klickar sedan på ”Main menu” och döper sedan om den till t ex ”Huvudmeny”.
- Nu väljer du ”Meny -> Menyer” och klickar på ikonen i spalten ”Menyobjekt”. Här kommer du åt menyobjekten som finns i huvudmenyn. Klicka på den befintliga menyns namn och byt ut ”Home” till ”Hem” eller vad du nu önskar, sedan klickar du ”Spara”.
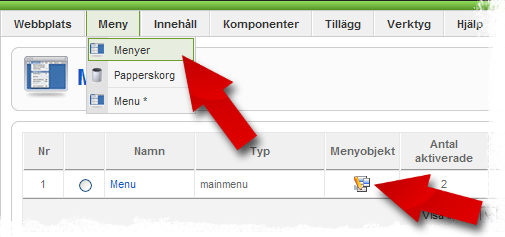
- Nu ska vi ta och lägga till en länk i menyn till din nya artikel. Klicka på ”Ny”, välj sedan ”Artiklar -> Artikel -> En artikel” i det träd som dyker upp. Därefter skriver du ett namn på menyvalet du håller på att skapa, samt väljer din artikel under ”Parametrar -> Grundläggande” i högerspalten. Sedan ”Verkställ” och ”Stäng”.
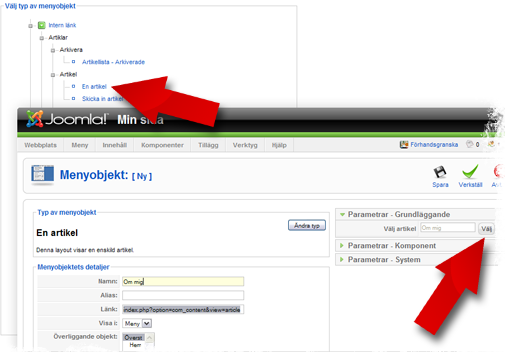
- Om du kollar på din webbsida igen nu så har du en ny länk i menyn till din nya artikel, och på så sätt har du skapat en undersida.
- Sedan punkt sju har vi alltså bytt mall (jag använde en gratismall från bestofjoomla.com), lagt till två artiklar samt ett menyval och resultatet ser du nedan.

Nu är du igång med sidbyggandet, fortsätt att fylla sajten med innehåll, och experimentera med alla funktioner så har du snart en komplett webbsida.
Lycka till!

Kanonbra guide!
Men …
1. Uppdatera er Joomlaversion. Det är version 1.5.15 som gäller nu. (Gäller även språkfilen.)
2. Vore bra om man fick valmöjligheten att installera exempeldata.
Annars så är det snabbt och enkelt. In med mer saker i ’One Click Installer’! Det finns inget bättre sätt att lära sig än att testa olika saker och leka med dem!
/ Zello
Hej Olle,
Tack för att du uppmärksammade detta.
Från och med nu är det 1.5.15 som installeras via One click installer.
Samtidigt vill jag passa på att påminna alla era andra som använder tredjepartsprodukter som t ex Joomla eller WordPress att hålla dem uppdaterade. Detta är mycket viktigt för att täppa till säkerhetshål.
Uppdaterar ni joomla vid nya releaser eller måste man köra One click installer igen?
Om man måste köra det själv, hur blir det då med innehållet ??
finns det någon ”köp- och sälj” variant att använda i Joomla? Hälsningar Michelle
Briljant. Har jobbat med Joomla i ett par år nu för ett flertal kunder. Det är ett fantastiskt vektyg. Verkligen roligt att Loopia stöder det fullt ut.
Nu går jag över till Loopia helt efter att ha letat efter vilket webhotell jag ska ha för mina Joomlasajter.
Hej Michelle,
En liten snabb sökning i Joomlas tilläggsdatabas så hittade jag fem plugins för detta:
http://extensions.joomla.org/extensions/ads-a-affiliates/classified-ads
Varav AdsManager verkar vara det mest använda:
http://extensions.joomla.org/extensions/ads-a-affiliates/classified-ads/1096
Jag har dock ingen erfarenhet av dessa själv.
Lycka till 🙂
Hej Jerry,
Vi gör tyvärr inte uppdateringar av era installationer. Det finns flera anledningar, men en viktig är att ni kanske använder tillägg eller teman som inte stöds av den senaste versionen. Det finns alltså en risk att vi ställer till något om vi tvingar in alla i en ny version direkt.
Gör du uppdateringen genom att köra One click installer igen så skrivs din befintliga installation tyvärr över och töms.
Att uppdatera är dock ganska enkelt, mer information om hur man gör finns här:
http://docs.joomla.org/Upgrade
Hej,
Utmärkt guide.
Jag tycker din exempel templet från ”CUELOO ” nedladdad från bestofjoomla.com var enkel och ren. Hittar inte den på sidan. Hur hittar jag templeten??
Per
Hej Per,
Det verkar tyvärr som den templaten är borttagen från Bestofjoomla.com, jag vet dock inte varför. Men googlar man på Cueloo och Joomla så hittar man en länk till en försvunnen sida.
Hoppas du hittar någon annan som tilltalar dig.
Lycka till!
Tack för en mycket bra installationsguide från er, som tillägg skulle ni kunna ebjuda en länk till foldern ”Skapa en webbplats med Joomla” som är gratis och finns för neladdning på http://www.iis.se/docs/Joomlaguide_WEBB.pdf
Hej Lasse. Det är absolut ett bra tips. Vi har faktiskt skrivit om den i vår blogg tidigare: http://blogg.loopia.se/2010/01/08/se-hjalper-joomla-nyborjare/
Många mallar jag hittat har inte funktionen ändra css..
Är ny på detta dock, har senaste versionen av Joomla, jag följer exemplen här men bilderna här och senaste versionen överensstämmer inte alls..
Och i denna version hittar jag inte ändra CSS heller…i modul delen när man är inne på mallen efter att ha klickat ändra som det står i punkt 12.
Hur gör man då? har ni bra tips på mallar som fungerar bättre än den jag sida jag nämnt som är gratis??