Med vår One click installer har det blivit otroligt enkelt att installera ett gäng tredjepartsprodukter på din webbsida. Vi tänkte därför att det kan komma till pass med enkla kom-igång-guider till de produkterna. Först ut, bloggarens bäste vän, WordPress.
Det första du behöver göra är såklart att installera WordPress, så nu kör vi igång:
- Logga in i Loopia Kundzon, välj sedan ”Domän och webb -> One click installer” i menyn.

- Därefter klickar du helt enkelt ”Installera” i WordPress-rutan.
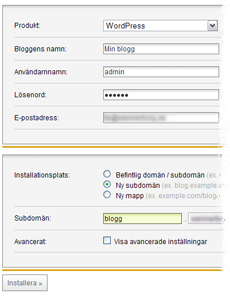 Nu dyker det upp lite enkla fält att fylla i. Först och främst behöver du klura ut en namn på bloggen. Efter det är det dags att fylla i ett användarnamn och lösenord till administratören av bloggen (det går såklart att skapa fler användare väl inne i bloggen), samt en e-postadress till densamme. Efter det väljer du vilken adress du vill placera bloggen på.
Nu dyker det upp lite enkla fält att fylla i. Först och främst behöver du klura ut en namn på bloggen. Efter det är det dags att fylla i ett användarnamn och lösenord till administratören av bloggen (det går såklart att skapa fler användare väl inne i bloggen), samt en e-postadress till densamme. Efter det väljer du vilken adress du vill placera bloggen på.- Klicka ”Installera” och vänta någon minut.
- Sådär, svårare än så var inte installationen. Nu dyker det upp en länk till administrationsgränssnittet för din nya blogg. Har du lagt din installation på en ny subdomän kan det dröja en stund innan den nya adressen fungerar.
- Klicka på länken och logga in med de användaruppgifter du valde. Redan nu kan du faktiskt sätta igång att blogga för fullt. Men det är ju alltid roligt om bloggen får ett lite personligare utseende. Den allra enklaste utseendefixen du kan göra är att ändra bild eller färg på huvudet på bloggen. Det gör du under ”Utseende -> Anpassa sidhuvudet”. Men i ärlighetens namn är ju det ganska tråkigt eftersom det finns tusentals teman att installera alldeles gratis.
- För att lägga till ett nytt tema klickar du på ”Utseende -> Lägg till nytt tema”. Här kan du söka med en mängd olika kriterier. När du väl har hittat
det tema du vill använda klickar du helt enkelt ”Installera” under den lilla förhandsvisningen, och därefter ”Installera nu”.

- Nu kan du välja att förhandsgranska temat med ditt innehåll, och sedan välja ”Aktivera” om du vill börja använda det direkt.
- Ångrar du dig och vill byta tillbaka hittar du dina tidigare teman under ”Utseende -> Teman”, där du enkelt kan aktivera det gamla igen.
- Är du haj på CSS kan du bygga ett helt eget tema från scratch, eller kanske modifiera ett befintligt. Det går att editera CSS direkt från Dashboard under ”Utseende -> Redigerare”.
- Nu är det bara att klicka på ”Inlägg -> Nytt inlägg” och börja skriva på ditt första blogginlägg.
Tips! Som jag nämnde ovan så finns det löjligt mycket olika plugins till WordPress som kan göra din blogg ännu roligare, nyttigare och säkrare. Läs våra tips om bra WordPress-plugins och tipsa om dina favoriter här.
Tips 2! WordPress går faktiskt alldeles utmärkt att använda till andra typer av sidor än bloggar. Du kan förutom blogg-/nyhetsflödet göra statiska sidor för vilken information som helst genom att klicka på ”Sidor -> Lägg till ny”. På så sätt har du ett mycket lättskött publiceringssystem om du inte känner dig mogen att börja med t ex det mer avancerade Joomla.
Lycka till med bloggandet!

Hej,
kul med er guide. Jag har precis börjat blogga med WordPress och hoppades på tips bortom anslutning.
Vad bör man göra för att maximera spridningen. Är som sagt helt färsk på detta men har snappat upp termen ”pinga”. Är dock osäker på var i wordpress jag kan verka för att maximera läsningen av bloggen.
Tacksam för svar eller värdefull hänvisning till bra källor.
Hälsningar Jan Bergman
Jan!
Jag är absolut ingen expert på detta men jag har luskat fram lite hur man går tillväga och jag har gjort som följer:
När du är inne i administrationspanelen, klick dig vidare till Inställningar-Skriva. Scrolla till slutet på sidan, där under rubriken Uppdateringstjänster lägger du in länkarna till ping-tjänsterna. T.ex:
http://rpc.pingomatic.com/
http://nyligen.se/ping/
http://rpc.twingly.com/
Registrera din blogg på http://bloggportalen.aftonbladet.se/
också, där får du en helt unik pingadress som du ska lägga in på samma plats som de övriga.
Lycka till!
Olle
Hur bär man sig åt för att byta tema efter den första installationen?
Hej Björn,
För att byta tema loggar du in i administrationsgränssnittet för din WordPress-installation, sedan följer du punkt 7-9 i guiden ovan.
Lycka till!
Kan man installera ett eget tema? Eller måste man välja bland era?
Hej Per,
Det är en full version av WordPress, så du kan alltså installera precis vilka teman du vill, eller göra ett helt eget. Inga begränsningar alls.
Hej,
Jag har också precis börjat blogga med WordPress, Är helt färsk på detta .Nu undrar jag hur man gör för att lägga in räknare i bloggen , har försökt men det fungerar inte??? Vad gör jag för fel?
Tacksam för svar /Mvh Gunvor
Jag får inte temat fjords04 att visa custom header menyn under Utseende. Jag migrerade över från wordpress.com hit för att kunna anpassa sidan bättre, men mitt gamla tema får inte att ändra sidhuvudet på.
Är det någon som kan lista ut varför?
Jag exporterade/importerade för att migrera.
Laddade ner fjords04 tema i zip format och laddade in.
Satte upp widgetar, länkar, etc..
Men sista biten, att ändra bakgrundsbilden gick jag bet på. Menyn ser inte ut som på wordpress.com.
Varför?
Tacksam för tips och hjälp
/Kristina
Jag löste mitt problem genom att ladda upp egna anpassade jpg:s och baka in dem i zip-pen.. Krystat man vad gör man? 🙂
Hej,
Om man vill ha ett eget sidhuvud så står det lite käckt att man ska gå in på sidhuvud, anpassa sidhuvudet, MEN när man kommer dit måste man ju kunna koda….Hur gör jag om jag inte kan det?
Hej Ragnhild,
Det beror på om temat stödjer anpassade sidhuvuden eller inte. T ex gör standardtemat ”WordPress Default” det, men det finns även många andra teman.
Om du går in under ”Teman / Lägg till tema” så finns det en kryssruta vid namn ”Anpassa sidhuvudet” i kategorin ”Egenskaper”. Detta gör att alla de teman som dyker upp i sökresultatet stödjer den funktionen.
Gör de det så är det väldigt enkelt att göra om sidhuvudet utan kodning.
Lycka till 🙂
Hej!
Jag installerade wordpress och startade en subdomän. Nu vill jag logga in på min wordpress/bloggsida och börja fixa. Hur loggar jag in?
/Björn
Hej Björn,
Länken till admininstrationsgränssnittet är http://dinbloggadress/wp-admin
Där loggar du in med de uppgifter du angav vid installationen.