Med världens största hemsidesverktyg WordPress kan du skapa allt från hemsidor, nyhetsflöden och bloggar till komplexa portaler och företagssidor. Verktyget är både enkelt att använda och mer eller mindre helt anpassningbart, vilket ger dig möjlighet att designa din hemsida exakt så som du vill ha den. Är du sugen på att komma igång? Då vill vi hälsa dig välkommen till WordPress-skolan! Här går vi igenom allt du behöver veta för att snabbt och enkelt komma igång med din egen hemsida i WordPress. I den första delen får du lära dig hur du installerar WordPress och publicerar ditt första inlägg.
Innehåll
1. Installera WordPress
Det första du behöver göra är såklart att beställa ett domännamn och ett av våra webbhotellspaket, där WordPress ingår. När domän och webbhotell är beställt och betalat skickas dina inloggningsuppgifter till Loopia Kundzon till den e-post du angett. Nu är det dags att installera WordPress!
1. Under rubriken “Vad vill du göra?” i din Loopia Kundzon klickar du på “Starta en hemsida, blogg eller webbutik”.
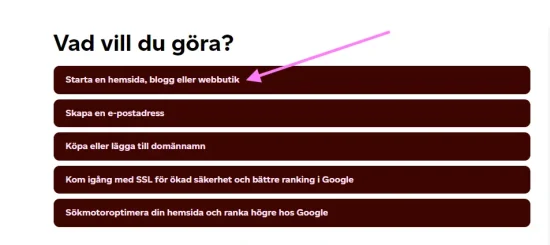
2. Klicka på “Starta en hemsida eller blogg (WordPress)”.
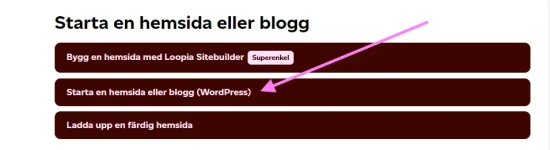
3. Nu kommer du bli ombedd att fylla i lite information.
- Hemsidans namn: Titeln på din WordPress-sida. Detta går att ändra i efterhand om du skulle ångra dig.
- Användarnman och lösenord: De inloggningsuppgifter du vill använda för att kunna logga in i WordPress adminpanel (där du ändrar och lägger till innehåll på din WordPress-sida).
- E-postadress: Den e-postadress du vill få meddelanden till, exempelvis om du glömt ditt lösenord och behöver återställa det.
- Installationsplats: Om du vill ha WordPress installerad på din befintliga domän (till exempel minwordpress.se), på en subdomän (till exempel wordpress.minwordpress.se) eller i en ny mapp (till exempel minwordpress.se/wordpress).
4. När du har fyllt i informationen och valt var du vill installera WordPress klickar du på “Installera”.
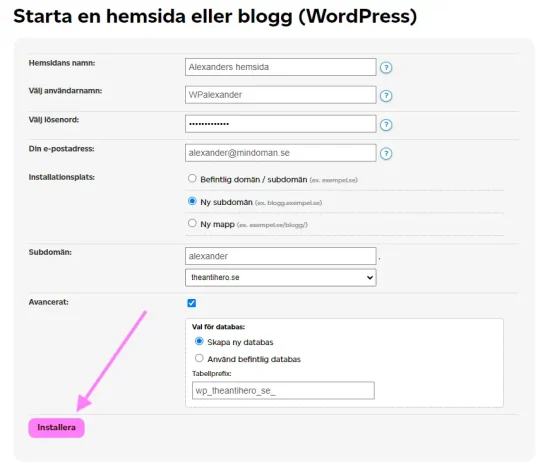
Grattis – nu har du installerat WordPress!
Du kan kika på din nya WordPress-sida genom att surfa in på adressen du valt i föregående steg, eller klicka på “Besök hemsidan/bloggen” i rutan som dyker upp. Observera att det kan ta några timmar innan din WordPress-sida visas. Här kan du också välja att läsa någon av våra andra guider.
I fortsättningen loggar du in genom att…
- … lägga till texten /wp-admin i slutet av din webbadress i webbläsaren (till exempel minwordpress.se/wp-admin).
- … klicka på din WordPress-sidas namn i Loopia Kundzon under rubriken “Tjänster”.
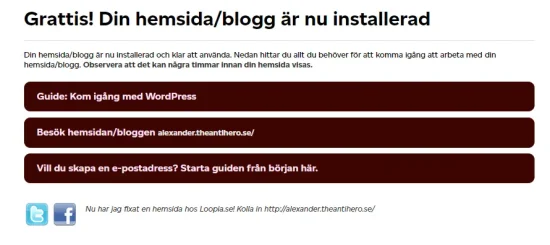
2. Skapa ett inlägg i WordPress
Du kan använda WordPress för att göra i princip vad du vill – en hemsida, blogg, nyhetsflöde eller något annat kul. Här går vi igenom hur du gör för att publicera innehåll med det förinställda standardtemat som följer med WordPress-installationen.
Vi kommer nu titta lite närmare på WordPress adminpanel. Du kommer förmodligen spendera mycket tid här, eftersom det är här du modifierar och ändrar utseendet och innehållet på din hemsida. I kommande delar kommer du få bekanta dig ännu mer med adminpanelen och bland annat lära dig att skapa en statisk förstasida.
Skapa själva inlägget
Börja med att logga in i WordPress, antingen via din Loopia Kundzon eller genom att lägga till /wp-admin i slutet av din webbadress.
Därefter klickar du på Inlägg → Lägg till nytt inlägg i huvudmenyn till vänster. Nu kommer du komma in i själva inläggsredigeraren.

Infoga text
Längst upp i inlägget kan du lägga till en rubrik, det vill säga titeln på inlägget. Nedanför lägger du till den text du vill att inlägget ska innehålla. Du väljer själv hur lång eller kort text du vill lägga till. Du kan också välja att avstå från text helt och hållet, om du till exempel bara vill infoga en stor bild.

Infoga en bild
För att infoga en bild kan du göra på ett av två sätt:
- Genom att skriva /bild direkt i inlägget.
- Genom att klicka på plustecknet, antingen till höger om raden i inlägget eller längst upp till vänster i toppmenyn. Därefter klickar du på “Bild”. Eventuellt kan du behöva söka upp blocket först genom att klicka på “Bläddra bland alla”.
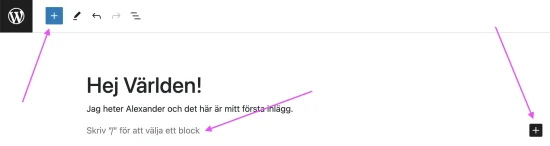
Därefter öppnas en bildpanel i ditt inlägg. Här kan du välja att ladda upp en ny bild till inlägget och ditt mediabibliotek, välja en redan existerande bild ur ditt mediabibliotek eller infoga en bild med dess URL. Vi rekommenderar att du försöker hålla nere storleken på de bilder du laddar upp till ditt mediabibliotek för att optimera sidans hastighet, till exempel genom att använda bildformatet WebP.
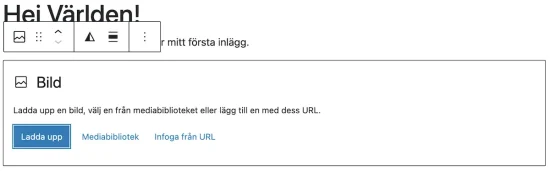
När du väljer en bild har du dessutom möjlighet att göra ett antal frivilliga val. Inne i mediabiblioteket kan du till exempel fylla i en så kallad alt-text för ökad digital tillgänglighet, rubrik, bildtext och beskrivning. I högerspalten i själva inlägget kan du även välja stil och ändra form, storlek och upplösning när du klickar på en bild i inlägget.
Fler bra inställningar
Innan du publicerar ditt inlägg och delar med dig av dina tankar till världen finns det ytterligare några finesser du kan ställa in som sätter en extra guldkant på dina inlägg.
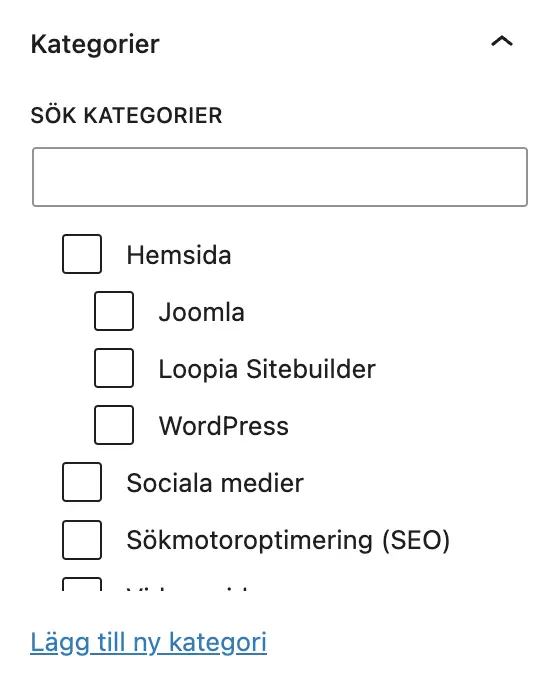
Kategorier
Vi ska börja med att vända oss till högerspalten av inlägget. Här hittar du de kategorier du har på din WordPress-sida. En bra och tydlig kategoristruktur gör det enklare för dina besökare att hitta specifika inlägg på din sida.
Du lägger enkelt till nya kategorier genom att klicka på “Lägg till ny kategori”. Skriv sedan in ett lämpligt kategorinamn, välj eventuellt en överordnad kategori och klicka på “Lägg till ny kategori”.
När du sedan ska lägga till inlägget i en kategori klickar du i den eller de kategorier inlägget bör finnas i. Det går bra att använda flera kategorier för ett inlägg, men försök hålla dig till ett mindre antal.
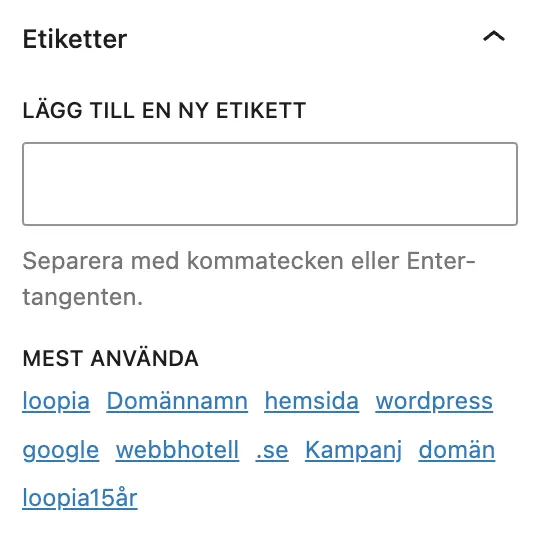
Etiketter
Strax under kategorierna hittar du även etiketter. Etiketterna är små nyckelord du tycker beskriver ditt inlägg och som dina besökare kan använda för att hitta andra inlägg om relaterade ämnen på din sida. Etiketter är ett bra komplement till kategorier, eftersom de kan vara mycket mer specifika än kategorierna och ändå fånga upp liknande inlägg. Du kan till exempel ha en etikett som heter “blomma” eller “rött”, men du skulle förmodligen inte ha en sådan kategori.
För att lägga till en etikett skriver du in de etiketter du vill använda i rutan. Separera med kommatecken eller Enter-tangenten. Du kan givetvis använda flera etiketter för varje inlägg, men försök att inte gå helt överstyr – det stjälper mer än det hjälper.
Permalänkar
När du läser den här delen av WordPress-skolan ser du https://blogg.loopia.se/wordpress-skolan-–-del-1/ i din webbläsares adressfält. Den sista delen – “wordpress-skolan-–-del-1/” – är baserad på inläggets namn och är det som kallas för permalänk. Genom permalänken vet Google och dina besökare direkt vad inlägget handlar om. Så här gör du för att anpassa strukturen på dina permalänkar:
- Gå till WordPress adminpanel.
- Klicka på Inställningar → Permalänkar i huvudmenyn till vänster.
- Kryssa för den typ av permalänk du vill använda. Vi rekommenderar en struktur där inläggets namn finns med.
- Klicka på “Spara ändringar”.

3. Publicera ditt inlägg i WordPress
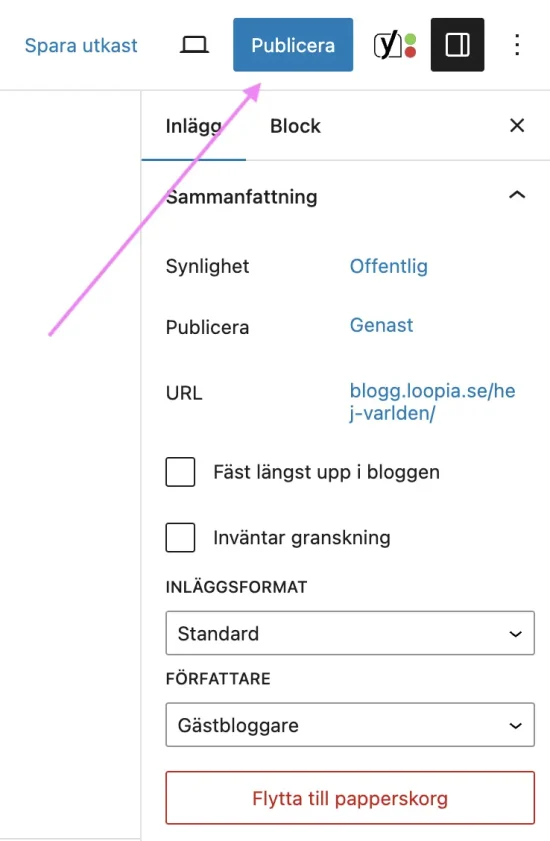
När du arbetar eller är helt klar med ditt inlägg vill du kanske kunna spara och sedan publicera det. Det gör du i det högra hörnet av toppmenyn i inlägget.
- Spara utkast: Om du vill fortsätta jobba med inlägget vid ett senare tillfälle.
- Förhandsgranska: Om du vill se hur ditt inlägg ser ut innan du publicerar.
- Publicera: När du är redo att visa ditt inlägg för världen.
Om du är klar med ditt inlägg men vill att det publiceras vid ett senare tillfälle kan du också välja att schemalägga det. Det gör du under “Sammanfattning” längst upp i inläggets högerspalt. Här kan du också välja till exempel inläggets synlighet, format och författare, men för att schemalägga gör du så här:
- Klicka på den blå texten bredvid “Publicera”, där det står “Genast”.
- Ange vilket datum och klockslag inlägget ska publiceras.
- Nu ska det stå “Schemalägg” istället för “Publicera” på den blåa knappen i toppmenyn. Klicka på den för att schemalägga ditt inlägg.
Grattis – nu är ditt första inlägg publicerat!
Var inte rädd för att redigera, lägga till eller ta bort innehåll i dina gamla inlägg om du känner att någonting är fel eller saknas. Låt gärna en utomstående person läsa igenom inläggen innan du publicerar dem, och använd ett rättstavningsprogram för att slippa slarviga stavfel.
Men framförallt – skriv ofta, regelbundet och älska det du skriver. Nu är det upp till dig att fånga intresset hos andra med ditt nyhetsflöde eller din blogg, och berätta för dina vänner att du finns!
I nästa del av WordPress-skolan kommer vi gå igenom hur du ändrar tema och modifierar din WordPress-sidas utseende – missa inte det! Tills dess önskar vi dig stort lycka till!
Läs mer om hemsidesverktyget WordPress hos Loopia »
Vill du läsa nästa del av WordPress-skolan?
Då tar du dig snabbt och enkelt till någon av de andra delarna här!
- Del 2: Ändra tema i WordPress och byt utseende
- Del 3: Fler funktioner med tillägg i WordPress
- Del 4: Gör om din blogg till en hemsida
Inlägget är skrivet av Kristoffer Emanuelsson.
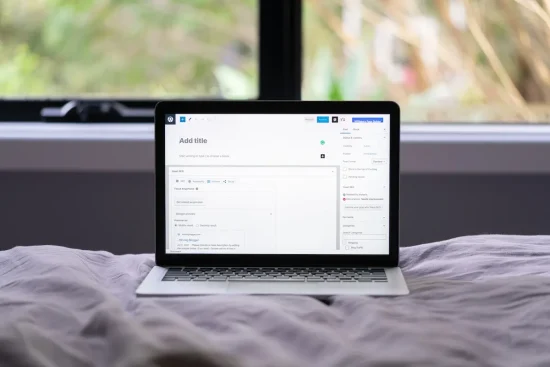

Roligt med gaide, men när kommer nästa eller flera stef för steg. Det var flera månader sen jag började blogga och nu har behov av mera avancerade gaide.
Vi kommer att löpande publicera fler delar i WordPress-skolan. Vi har dock tidigare skrivit ganska mycket om WordPress här på bloggen, så gör en liten sökning (http://blogg.loopia.se/?s=wordpress&x=0&y=0) så kan du hitta mycket smått och gott redan nu 🙂
Vilken bra tjänst Loopia erbjuder oss kunder här:))
2 frågor:
Om man har ett domännamn redan som man vill använda men önskar kunna låta befintligt hemsideupplägg ligga kvar medan man i lugn och ro bygger upp den nya sidan hos er, hur gör man bäst då?
Det känns som denna del 1 är inriktad mycket på blogg. Om man istället vill skapa en hemsida, vilka skillnader blir det då? Det kräver väl lite mer layout-mässigt?
Ser fram emot ert svar och WordPressbyggande så snart som möjligt:)
Jag har samma fundering som Lotta Holmberg! Vilket är lättast att hantera, jomla eller wp?
Har inte lyckats få bort att alla kommentarer måste vänta på moderering/godkännande av administratören. Trots att jag klickat bort de rutorna under Inställningar/diskussion. Vad kan ha blivit fel??
Hej, jag undrar om du vet vad det kan vara för fel om mina bilder inte syns, det går bra att ladda upp dom osv, infoga i innehåll, men det verkar som att allt mitt bildmaterial blir det ett kryss på?? Märkligt, har jag missat någonting?
Hej Lotta,
Svaret på fråga 1 hittar du här i vår alldeles nya guide: https://support.loopia.se/wiki/Flytta_Wordpress
Svaret på fråga 2 är lite mer komplicerad. Men egentligen kräver det inte mer än en blogg. Istället för blogginlägg skapar du då “sidor” (Sidor -> Lägg till ny). Du kan också välja att ha en av de sidor du skapar som startsida istället för bloggflödet. Detta gör du under “Inställningar -> Läsa” och markerar “En statisk sida” intill “Startsidan visar”. Sedan markerar du den sida du vill ska visas som startsida i rullisten “Startsida”. Självklart kan du kombinera både bloggflödet och sidor i samma WordPress-installation.
Har samma problem som Anastasia med mina bilder…
Hej Lars,
Kontakta support@loopia.se med kundnummer och detaljer så hjälper vi dig att hitta orsaken.
Har inte förrän nu äntligen fattat vad permalänken skulle användas till. Tack för utmärkt skola.
Hur ändrar man en sida från att den är statiskt till att den ska bli formad som en blogg?
Hej Benjamin,
Om du idag ej har WordPress-installerat så börjar du med att installera det enligt guiden ovan. Därefter får du anpassa utseendet på din WordPress genom att välja en av alla färdiga teman som finns, alternativt justera CSS-koden så att du får det utseende du önskar. Sedan fyller du sidan med information från din gamla “statiska” sida.
Kontakta gärna vår support om jag missförstod din fråga eller om du behöver mer hjälp.
Det som folk verkar klaga på här fungerar på min blog om skjortor. Så det verkar vara återställt nu. Tack för en bra guide!
Har installerat enligt guiden men kommer bara till “Är parkerad hos Loopia”. Hamnar där även om jag använder ../wp-admin. Har en annan sida på Loopia med Wp som fungerar men inte den nyinstallerade. Är det någon fördröjning innan man kan komma åt kontrollpanelen? Jag ser den via FTP’n men går som sagt inte att logga in på.
Mvh
Tommy
Hej Tommy,
DNS-förändringen har troligtvis inte hunnit slå igenom (kan ta upp till 48h).
Kontakta support@loopia.se med kundnr och detaljer om det inte löser sig inom den tiden så hjälper vi dig.
Hur ändrar jag teckensnitt?
Hej Lotta.
Typsnitt definieras av det tema du använder. Det går bra att justera typsnitt för vilket tema som helst, det kräver dock att du gör ändringar i CSS-koden (Utseende / Redigerare).
Har du inte arbetat med CSS tidigare är det bra att först lära sig grunderna, för det finns det gott om bra resurser på Internet, t ex http://webdesignskolan.se/css/css.php och http://www.w3schools.com/css/default.asp
Jag har installerat wp enligt guiden och det går inte att logga in, får endast fram min testsida jag gjorde i sitebuilder. När jag loggar in via Loopias kundzon fungerar inte lösenord och användarnamn trots att jag testat ett antal gånger och är bombsäker på att jag skriver rätt.
Hej Hanna,
Under inloggningsrutan för din WordPress-installation (på “www.dinadress.se/wp-admin”) kan du klicka “Glömt lösenord?” och beställa ett nytt lösenord. Det skickas då ett nytt lösenord till den e-postadress du angav vid installationen.
Kontakta support@loopia.se (eller slå oss en signal) med kundnummer och detaljer om du inte får ordning på det så hjälper vi dig.
Vet ej om denna sida fortfarande är aktiv, men jag har en fråga angående wordpress. Om man vill ha bilder rullande som typ ett bildspel på startsidan, hur gör man då?
Marcus: kontakta mig per mail så ska jag förklara för dig 😀
Det blev fel när jag ville få till en wp-blogg. Jag valde vår domän men skulle förmodligen valt sub-domän som plats för bloggen. Den ska vara utanför hemsidan vi har (länk inifrån liksom). Kan jag återställa vår hemsidan. Det ser ut som det är en 404 men är inte säker. Vågar inte gå vidare. Kan man backa valet med domän?
Med vänlig hälsning Danne
Hej Dan,
Kontakta support@loopia.se med kundnummer och detaljer så hjälper vi dig.
Hej!
Underbart att ha en lathund specialgjord för Loopias WordPress! Dock verkar den på många ställen vara föråldrad. Listar här några av de uppdateringar jag saknar:
Panelen ser helt annorlunda ut. Alternativet Länkar finns inte. Permalänks-funktionen är flyttad/ändrad. Inläggsredigeringen ser annorlunda ut. Inläggs-etiketter heter nu enbart Etiketter.
Köpt en domän av er, kan man använda den genom wordpress? Eller behöver man köpa ett helt nytt paket?……. Det ända jag vill ha är en blogg med mitt egna domän namn. Om det är så att jag behöver betala ännu mer än 109:- per år känns det ens onödigt att köpa detta domän av er då jag kan göra min egna blogg med mitt egna domännamn på blogg.se. Men nu är namnet redan registrerat och jag vet inte hur jag ska ta mig till om jag nu vill skapa detta till en blogg. Mvh Alicia
Hej Alicia,
För att kunna installera en WordPress-blogg hos oss krävs att du har ett webbhotellspaket (t ex Privatpaketet 84 kr/mån).
Hos oss kan du göra precis vad du vill med din WordPress-sida, vi publicerar inte heller reklam på din sida och du kan använda ditt webbhotellskonto till så mycket mer (t ex starta webbutik och sätta upp så många e-postadresser som du vill till dina domännamn).
Kontakta oss gärna via telefon (021-12 82 22) e-post (info@loopia.se) eller chatt om du har fler funderingar.
Hej,
Jag vill väldigt gärna göra en hemsida själv. Har en nu i Joomla, som jag inte förstår mig på att administrera själv.
Funderar på att göra en och har tittat/testat några gånger dels på loopias egna och nu på wordpress. Men, jag förstår tyvärr inte termer och annat hur jag ska gå tillväga. Det blir så otroligt många frågor och funderingar så jag kommer inte framåt.
Finns det möjlighet att få gå på en fysisk kurs? Det är säkert fler än jag som inte kan/förstår. Jag åker gärna till Västerås eller var som helst (nästan). Förstår att jag även behöver betala för ev. kurs.
Med vänlig hälsning
Ingrid Ö Lövgren
Hej Ingrid,
Vi har tyvärr ingen möjlighet att hålla någon fysisk kurs.
Nu vet jag inte var du bor, men jag vet att t ex både Studiefrämjandet och Folkuniversitetet arrangerar WordPress-kurser på flera ställen i landet.
Du kan säkert hitta ytterligare alternativ genom att Googla på “wordpress-kurs” och din stad.
Lycka till!
Jag har fått önskemål att i användarvillkoren och i anslutning till de omodererade kommentarerna ange att den som skriver ett inlägg själv ansvarar för detta. Hur når jag “användarvillkoren”? Hur kan jag skriva in önskad text i anslutning till rubriken “Kommentarer”? Undrar Birger Hultman
Hej,
Jag har ändrat permalänkar (då det inte ville ta t.ex. år/månad/postname) och undrar om det tar en tid innan det ändras för just nu när jag klickar på en rubrik så blir det ändå med år/månad/postname
http://jannikereinholdsson.se/2015/07/be-gentle/. I kommenatarslänken i resp. inlägg så funkar det…
Hej Jannike,
Det fungerar för mig nu när jag går in på din sajt. Om det fortfarande inte visas för dig kan du testa att rensa cachen i din webbläsare, det kan vara det som gör att det dröjer 🙂
Försökte och installera en WP-blogg och det verkade fungera men när jag ska besöka den/logga in så hittas inte servern. Kolla gärna vad jag ev har gjort för fel eller dröjer det länge efter nytt domännamn fungerar.
/lg
Hej Lars-Göran,
Det brukar ta mellan 1-3 timmar innan en nyinstallerad WP-blogg kommer igång. Om problemet finns kvar ber vi dig kontakta support@loopia.se med ditt kundnummer, så kikar vi på det.
Hej!
Jag undrar hur jag gör om för att sätta upp en blogg med ett köpt WP-tema?
Tack på förhand!
Hej Johanna, när du köpt ett tema brukar man oftast kunna ladda hem en zip-fil från tillverkaren av temat eller återförsäljaren (tex Themeforest). Zippa upp denna fil och lokalisera tema-filen som oftast är en zipfil i katalogen du nyss packade upp. Denna temafil laddar du upp i din WordPress genom att logga in och välja “Utseeden–>Teman–>Lägg till nytt”. Får du problem kan du kontakta oss på support@loopia.se för assistans att att ladda upp ditt nya tema. //Daniel Ö Loopia Support
Hej! Jag har köpt en pro-version av ett tema och försökt ladda upp det på hemsidan, både genom ert tips via “utseenden-teman-lägg till nytt” & via “verktyg-importera” – men de funkar inte att välja filer via “bläddra-knappen”. Hur kan jag komma tillrätta med det? Kan jag ladda upp filen på annat sätt?
Hälsn Tina
Hej igen – jag fick det att funka i en annan webläsare, behöver ingen hjälp längre!
Hej Tina,
Vad skönt att det löste sig! Tveka inte att höra av dig till oss på support@loopia.se om du har några andra frågor eller funderingar.
Jag ringde er i kväll och undrade vad jag gjorde för fel när bilderna på min WordPress sidan inte visas. Det svar var att jag skulle skaffa ett ftp program och en ftp-adress för att sedan kunna lägga bilderna på rätt adress, dvs inte använda den möjlighet som finns i WordPress om man läser i Er skola. Nu undrar jag varför beskriver ni inte det man måste göra för att visa bilder?
Nedan ser ni utdrag ur er utbildning
“Välj att du vill ladda upp en bild från din dator genom att klicka på den vänstra fliken “Ladda upp filer” precis nedanför rubriken “Infoga media” i dialogrutan som kommer upp. Klicka därefter på “Välj filer”.
När du valt en bild och klickat på öppna för att ladda upp den, har du i högerspalten möjlighet att fylla i titel, beskrivning, storlek, justering, m.m. Dessa val är dock frivilliga.”
“Klicka sedan på ”Infoga i Innehåll” för att lägga in bilden i ditt inlägg.”
Jag kan även säga att i ett tillägg jag laddade ner fungerade bildhanteringen klanderfritt.
Hej Per, kontakta gärna vår support på nytt via e-post support@loopia.se eller telefon 021-12 82 22 så ska vi försöka hjälpa dig.
Hej
Jag administrerar sedan ett antal år en Sitebuildersida åt en vän (“han har inte tid”), nu har vi vuxit ur den och kräver något annat och sneglat åt WordPress. Då detta är en kommersiell verksamhet krävs det att den gamla sidan skall kunna fungera samtidigt som de nya byggs upp, är detta möjligt? Ett bloggprogram för att göra en hemsida tycker jag är att göra det mer komplicerat än nödvändigt. Kan jag publicera sidor gjorda i andra program typ Dreamweaver eller FrontPage?
Hej Ingemar, kontakta gärna vår support på support@loopia.se eller telefon 021-128222 så ska vi se hur vi kan hjälpa dig. //Anna, Loopia Marknad
Bra guide! Loopias 1-klicksinstallation av WordPress är mycket smidig. Om du istället föredrar att installera bloggen manuellt kan du läsa min guide här: https://www.bloggteknik.se/wordpress-blogg-guide
Hälsningar,
Niklas
Skit bra guide, tack sa mycket =)
Hur kan jag göra för att ordna bilderna på min hemsida?, det går ej att ladda upp längre
Hej! Vi hoppas att det har löst sig med dina bilder på din hemsida. Om du fortfarande upplever problem är du välkommen att kontakta vår support – du hittar deras kontaktuppgifter på https://www.loopia.se/support/ 🙂
// Nikki, Loopia Marknad