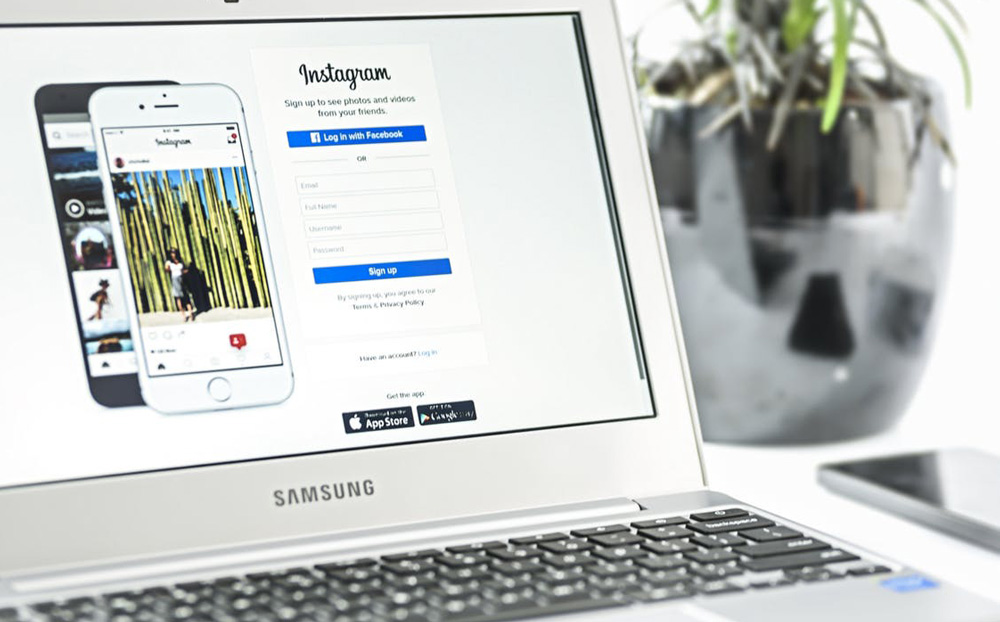 Nu kan du ladda upp bilder på Instagram från datorn, mobilen eller surfplattan via Instagrams mobilsida – utan att behöva använda appen som du tidigare varit tvungen till.
Nu kan du ladda upp bilder på Instagram från datorn, mobilen eller surfplattan via Instagrams mobilsida – utan att behöva använda appen som du tidigare varit tvungen till.
Tidigare har du kunnat använda Instagrams mobilsida till att scrolla bland foton och gilla bilder och videos, men nu kan den alltså också användas till att ladda upp bilder från. Än så länge kan du inte ladda upp videor, lägga till filter, ladda upp till “stories” eller skicka direktmeddelanden, men det dröjer förhoppningsvis inte länge innan dessa funktioner dyker upp.
Hur gör jag för att lägga upp bilder på Instagram direkt från datorn?
Uppladdningen av bilder är egentligen begränsad till Instagrams mobila webbplats, vilket betyder att du behöver en smartphone eller surfplatta för att kunna ladda upp bilder via webbläsaren. Men – vi har ett knep för att också kunna ladda upp bilder från webbläsaren i din dator.
Så här gör du med Google Chrome:
- Installera tillägget “User-Agent Switcher for Chrome” som du hittar här.
- Klicka på symbolen uppe i det högra hörnet och välj den mobila enhet du vill låtsas använda (t ex iOS > iPhone).
Genom att simulera en mobil webbläsare kan andra webbsidor du besöker påverkas, så glöm inte att växla tillbaka så fort du är färdig på Instagrams sida. - Klart! Besök Instagrams webbplats, logga in på ditt konto och ladda upp dina bilder precis så som du brukar göra från appen.
…men jag använder ju Safari eller Firefox
I Safari finns möjligheten att byta användaragent redan inbyggd. Så här gör du:
- Öppna webbläsaren Safari på din dator.
- Klicka på Safari > Inställningar > Avancerat i menyn och se till att “Visa utvecklarmenyn i menyraden” är ibockad.
- Stäng rutan för inställningar och välj Utvecklare > Användaragent och den mobila enhet du vill låtsas använda (t ex iPhone eller iPad). Sen är det bara att börja publicera.
Glöm inte att växla tillbaka så fort du är färdig på Instagrams sida, så att inte andra webbsidor du besöker påverkas av din simulerade mobila webbläsare.
För Firefox finns motsvarande tillägg till Chrome-tillägget – du hittar flera alternativ här.
Fler tips om sociala medier från Loopia-bloggen
» Instagram Stories för företag – tips till dig som vill prova
» Växla mellan flera Instagram-konton utan att behöva logga ut och in
» Tips till dig som företagare: Annonsera på Instagram
…följ Loopia på Instagram för att ta del av fler nyheter, tips och ett och annat nördskämt ;).


Angående ert trick “Ladda upp bilder på Instagram direkt från datorn med vårt knep”:
– Det funkar tyvärr inte. Jag installerade “User-Agent Switcher” till Google Crome på min laptop (Windows), och simulerade Iphone6. Det blev ingen synlig förändring i webbläsaren. Efter att ha loggat in på Instagram och valt bild för att posta, så går den inte att publicera. Jag uppmanas att rotera skärmen, men det hjälper ju inte (särskilt inte då datorskärmen inte kan känna hur den är roterad).
Varma hälsningar
Tom
Hej Tom! Vad märkligt, det fungerar för mig nu när jag testar. Det skulle eventuellt kunna ha att göra med formatet eller storleken på bilden. Prova gärna att spara om bilden i ett annat format/annan storlek och ladda sedan upp den på nytt. Här finns några riktlinjer för vilka bildstorlekar Instagram föredrar: https://help.instagram.com/1631821640426723
Hej, tack för bra tips att använda datorn vid uppladdning av bilder till Instagram! Jag använder Mac/Safari.
Jag undrar om man kan ändra i inskriven infotext eller tex lägga till fler hashtags efter det att bilden är publicerad. Jag får inte det att funka!
Tackar på förhand!
Ronnie Peterson
Hej Ronnie, vad kul att du uppskattar vårt tips! Det ska gå att redigera texten och lägga till fler hashtags genom att klicka på den publicerade bilden, välja “…” uppe i det högra hörnet och därefter “Redigera”. Fungerar inte det behöver du kontakta Instagrams support https://help.instagram.com/ för vidare hjälp. Lycka till!
Hej Anna, tack för svar! 🙂
Dina instruktioner funkar bra på min Iphone men inte i min dator, Imac/Safari/Utvecklare/Användaragent/Iphone.
Hälsningar
Ronnie
Hej igen Ronnie! Ber om ursäkt, jag var lite snabb där. Att redigera en publicerad bild verkar dessvärre inte fungera via datorn. Alternativet då är att antingen publicera bilden på nytt eller att redigera texten från appen i mobilen. Lycka till 🙂
Fungerar toppenbra! TACK!
Fungerar hur bra som helst. Fungerar det inte efter att tillägget är där. Testa stänga fönstret och gå till instagram igen och logga in.
Upptäckte även att man nu kan “lura” vilken sida som helst med tillägget att tro att man är en iPhone, android, firefox osv…bara att välja i listan i tillägget.
tack!
Tack för ett bra tips!
Det funkar jättebra för mig att lägga in EN bild, men när jag väljer en bild till så försvinner den första. Hura gör jag för att lägga upp flera bilder?
Hej Ulla, kul att du gillar inlägget! Det kan dessvärre vara så att det inte fungerar att ladda upp flera bilder åt gången via datorn. Alternativet då är att publicera bilderna från appen i mobilen. Lycka till 🙂
Tack för tipset men även jag stöter på problemet med att jag måste rotera skärmen på min mobil. Jag har android.
Hej!
Tack för hjälpen.
För mig fungerar det jättebra att lägga upp bilder, men inte video. Har du någon aning vad jag kan göra åt det?
Hej!
Tack för tipset!
För mig fungerar det jättebra att lägga upp bilder via datorn nu, men inte videos. Har du något tips för det?
Johan
Hej!
Det fungerar för mig, att dela bilder. Men inte för att dela video. Har du något tips?
Hej har en Mac. Får upp instagramvyn som på en iPhone efter ditt tips, men kommer inte åt bildbiblioteket så det går ändå inte. ???
Toppen! Det funkar, tack 🙂
Programmet fungerar inte !
Man får inte fram någon knapp som gör att man kan publicera
Annars var tanken bra
“Stäng rutan för inställningar och välj Utvecklare > Användaragent och den mobila enhet du vill låtsas använda (t ex iPhone eller iPad). ” VAR hittar jag Utvecklare? Synd att missa på sista steget 😉
Hej Elin, efter att du i ditt webbläsarfönster har klickat på Safari > Inställningar > Avancerat och bockat för “Visa utvecklarmenyn i menyraden” ska valet “Utvecklare” dyka upp i webbläsarens menyrad. Därifrån ska du sedan kunna välja Användaragent. Lycka till! 🙂 //Anna, Loopia Marknad
Hej! Tack för bra guide! Dock får inte jag upp de fotosymbolen på nedkanten av sidan, hemsidan ändrar format lite men inget annat förändras..
Hej! Har installerat tillägget “User-Agent Switcher for Chrome”. Väljer Iphone 6, Klickar på Ikonen för att hämta Instagram på Appstore till datorn. Men inget händer.
Använder Windows 10. Vad kan jag göra?
Hej Tommy, prova att logga in på Instagram direkt i webbläsaren via https://www.instagram.com/ istället för att ladda ner via App Store. Hoppas att det fungerar bättre 🙂 //Anna, Loopia Marknad
Hej Anna, jag är redan inloggad på Instagram på datorn. Men det är när jag ska klicka på App Store som inget händer.
Jag installerade programmet och råkade använda det på en Facebooksida som startas upp av Google automatiskt (“Öppna en viss sida” i Google). När jag försöker gå tillbaka till Chrome går inte Facebooksidan tillbaka. Det finns fortfarande ett m i adressen fastän m:et inte finns i “Öppna en viss sida”. Hur kommer jag förbi detta?
Hej Tommy, du behöver inte ladda ner något från App Store i detta fall. Använder du webbläsaren Chrome installerar du tillägget “User-Agent Switcher” via chrome web store och följer sedan instruktionerna i blogginlägget 🙂 Lycka till! //Anna, Loopia Marknad
önskar tillämpa instagram tillsvidere
har gjort efter anvisningar men får inget alternativ att lägga till bild, vart skall den finnas?
hej! jag har samma problem! inget dyker upp! jag har testat att rotera skärmen med CTRL+ALT och pilarna ingen symbol till att lägga till bilder kommer upp! tips: ladda ner bluestack då kan du använda alla mobila appar på datorn 🙂
Har laddat upp bild på Instagram, pc. Men var trycker jag för att bilden ska bli kvar på mitt Insta? De första bilderna gick bra (hur jag nu gjorde). Trycker jag share försvinner bilden från Insta.
Fungerar dessa tips fortfarande? Jag kan lägga till bilder direkt från datorn, det jag vill åt är att få lägga till highlights.
Försökte följa detta råd “För Firefox finns ett motsvarande tillägg till Chrome-tillägget som du hittar här.” men länken fungerar ej. Tänkte om jag kunde simulera app på datorn och se om highlights finns så.
Har även provat att ladda ned appen men kan inte logga in på den.
Hej Angela! Överlag finns det mycket bättre sätt att ladda upp inlägg, stories och reels på Instagram från datorn, till exempel Metas egna verktyg Business Suite. Såvitt vi vet kan man dock inte hantera sina highlights där. Om du bara är ute efter att lägga till highlights i din Instagram-profil är det möjligt att tipsen i det här inlägget fortfarande fungerar – vi har faktiskt inte testat det själva eftersom vi hanterar våra egna highlights direkt från mobilappen. Men vi har uppdaterat länken för Firefox i inlägget, så den länkar numera till liknande alternativ 🙂 Hoppas det hjälper dig på traven! // Nikki, Loopia Marknad