Saknar du något i WordPress? Ja, då har någon annan förmodligen redan tagit fram en lösning som du kan använda! En av WordPress allra största styrkor är nämligen alla tillägg du kan installera för fler funktioner.
Välkommen till WordPress-skolan! Här går vi igenom allt du behöver veta för att snabbt och enkelt komma igång med din egen hemsida i WordPress. Tidigare har vi gått igenom hur du installerar WordPress, lägger upp ett inlägg och ändrar tema. I den här delen går vi igenom hur du hittar, installerar och använder tillägg i WordPress.
Innehåll
Använd tillägg för fler funktioner i WordPress
Om din WordPress-sida var en bil skulle tilläggen vara de extra funktionerna du kan lägga till, som GPS, alkolås eller rattvärme. På samma sätt som de extra funktionerna inte är nödvändiga för att din bil ska fungera, är inte tilläggen nödvändiga för att din sida ska fungera. Däremot ger tilläggen dig möjligheten att skapa i stort sett vilken typ av hemsida du vill. Med tillägg kan du till exempel skydda dig mot skräppost, sökmotoroptimera dina texter eller förenkla designprocessen av din hemsida.
Tänk på säkerheten när du väljer WordPress-tillägg
I princip vem som helst kan skapa sitt eget tillägg, med nästan vilka funktioner som helst, eftersom WordPress använder sig av så kallad öppen källkod. Skaparen av tillägget kan sedan ladda upp det så att vanliga användare, som du och jag, kan ladda ner och använda det på vår egen WordPress-sida.
Förutom att hålla din WordPress och dina installerade tillägg uppdaterade är det därför viktigt att du är försiktig med vilka tillägg du väljer att ladda ner från första början och att du lär dig hur du hittar säkra tillägg. Här är tre saker du kan ha i åtanke när du väljer tillägg för att hålla din WordPress-sida säker:
- Finns tillägget hos en pålitlig källa, som wordpress.org?
- Har tillägget fått många bra omdömen och recensioner från tidigare användare?
- Har tillägget uppdaterats av skaparen under det senaste halvåret?
Så installerar och aktiverar du ett tillägg i WordPress
Tilläggen är precis lika lätta att installera på din sida som allting annat i WordPress. Så här gör du:
1. Logga in i WordPress adminpanel.
2. Klicka på Tillägg → Lägg till nytt tillägg.
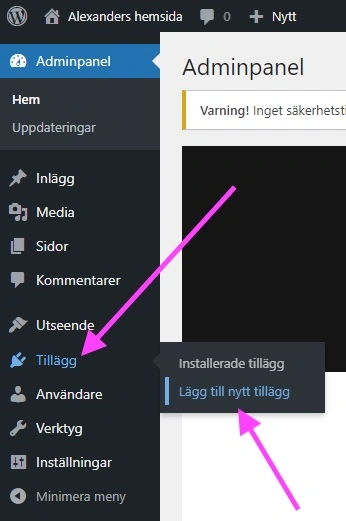
3. Leta upp ett tillägg med den funktion du är intresserad av. Det kan du göra genom att kika igenom populära, intressanta eller rekommenderade tillägg, eller genom att söka på tilläggets namn eller beskrivning i sökrutan. Då får du upp en lista med tillägg som matchar din sökning.
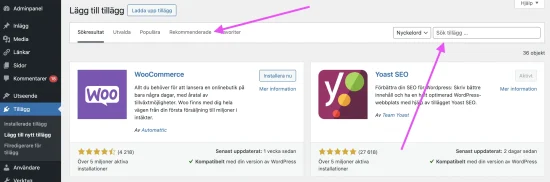
4. Klicka på “Mer information” för att läsa mer om ett tillägg. Här använder vi Yoast SEO som exempel.

5. Klicka på “Installera nu” för det eller de tillägg du är intresserad av att använda.
6. När installationen är klar aktiverar du tillägget genom att klicka på “Aktivera”.
7. Klar!
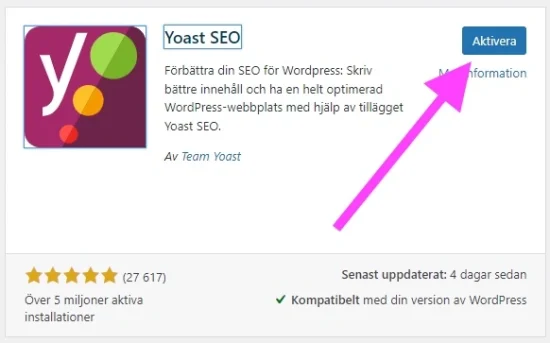
Ändra inställningar för ett tillägg
När ett tillägg är aktiverat kan du redigera inställningarna för det om det är tillräckligt avancerat. Gå till Tillägg → Installerade tillägg och klicka på “Inställningar” för det tillägg du vill justera. Vilka inställningar du kan ställa in beror såklart på vilken typ av tillägg det är.

Om du känner att du inte längre använder eller har behov av ett visst tillägg kan du inaktivera det. Gå till Tillägg → Installerade tillägg och klicka på “Inaktivera” för det eller de tillägg du inte längre vill ha. När tillägget är inaktiverat kan du ta bort det från samma ställe om du så önskar. I vissa fall kan ett tillägg vara så pass trasigt att du inte kommer in i adminpanelen för att inaktivera tillägget överhuvudtaget. Då kan det vara bra att känna till hur du går tillväga:
- Navigera till din WordPress-sidas grundkatalog i ditt FTP-program (till exempel FileZilla).
- Leta upp wp-content/plugins/. Här ligger alla dina installerade tillägg i WordPress.
- Döp om namnet på mappen för tillägget som strular. Då kommer WordPress inte längre kunna hitta tillägget och det inaktiveras automatiskt. Du kan också döpa om hela mappen plugins till någonting annat om du inte vet vilket tillägg det är som är trasigt – då inaktiveras alla tillägg du har installerade i WordPress.
Lägg till ett eget tillägg
Det finns flera andra sätt du kan hitta WordPress-tillägg på än i din adminpanel i WordPress. Du kanske laddar ner ett från en hemsida (tänk bara på säkerheten!) eller bygger ett eget tillägg helt själv. Då behöver du också ladda upp tillägget i WordPress själv. Det allra lättaste är att göra så här:
- Logga in i WordPress adminpanel.
- Klicka på Tillägg → Lägg till nytt tillägg.
- Klicka på knappen “Ladda upp tillägg” och följ instruktionerna.
Sådär – då vet du hur du installerar ett WordPress-tillägg!
Det är inte särskilt svårt att installera ett WordPress-tillägg, som du kanske märker. Att hitta rätt i tilläggsdjungeln kan dock vara desto svårare. Stort lycka till – snart har du en WordPress-sida som ser ut exakt som du vill ha den!
Det var allt för den här gången! I WordPress-skolans sista del kommer vi lägga större fokus på hur du gör om din blogg till en riktig hemsida i WordPress.
Läs mer om hemsidesverktyget WordPress hos Loopia »
Missat en del av WordPress-skolan, eller vill du läsa nästa?
Då tar du dig snabbt och enkelt till någon av de andra delarna här!
- Del 1: Installera WordPress och publicera inlägg
- Del 2: Ändra tema i WordPress och byt utseende
- Del 4: Gör om din blogg till en hemsida
Inlägget är skrivet av Kristoffer Emanuelsson.
I en äldre version av WordPress-skolan del 3 gick vi även igenom så kallade widgets. Widgets är funktioner du kan placera i till exempel sidopanelerna på din WordPress-sida. Eftersom widgets allt mer har fasats ut ur WordPress har vi valt att plocka bort den delen ur inlägget. Om du har ett äldre tema som fortfarande använder widgets hittar du inställningar för dessa i WordPress adminpanel under Utseende → Widgets.
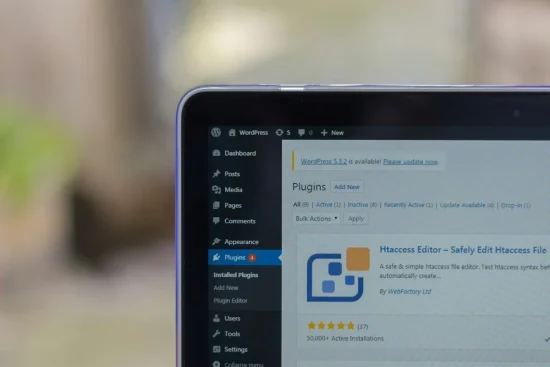

Jag använder mig alltid av http://wordpress.org/extend/plugins/wordpress-seo/ som har XML sitemap, breadcrumbs, snygga previews och stöd för custom post type. Dessutom tycker jag http://wordpress.org/extend/plugins/google-analytics-for-wordpress/ är riktigt bra från samma programmerare (Yoast). Tycker det var lite konstigt att de inte ens nämndes.
Glad Påsk!
När fixat ni era kontrollpanel? Jag gav upp för 3 år sedan och testade idag igen…samma problem med omöjlighet att peka domännamn emot CNAME fast subdomän och *. godkänner ni..samt att er funktionalitet för att byta “NS” fungerar lite som att kasta sten i ett glashus…….
Erik: Det är nog du som inte ska kasta sten i glashus, det är ju standard att man enbart kan lägga CNAME på subdomäner och inte direkt under domänen. Vet du inte det?
Tror nog inte att du är rätt person att kritisera Loopia.
Get your facts right my friend….
Hej Erik. Angående CNAME så fungerar det helt enkelt inte att använda sig utav CNAME pekare för @ dvs dindomän.se utan endast för wildcard *.dindomän.se eller subdomäner t ex http://www.dindomän.se, detta är en standard och inte något specifikt för just vår kontrollpanel.
@Carl-Fredrik Herö: Jo Yoast är en riktig hejare på att göra bra plugins. Jag tog dock upp hans Breadcrumbs plugin som ett separat plugin, och valde att istället ta med ett annat SEO plugin och ett Analytics plugin.
Dessutom är jag inte så förtjust i plugins som gör för mycket saker i samma paket, som jag tycker Yoast SEO plugin gör. Om man inte tänker använda sig av precis alla delar i tillägget så kommer det bara vara massa extra kod som måste läsas igenom varje gång sidan laddas utan att det används.
Där av mina val av tilläggen.
Hej,
Är minst sagt frustrerad just nu o hoppas på hjälp! Jag kan vekligen inte hitta tilläggsmenyn i min wordpressblogg. Kan någon snäll människa berätta för mig varför denna meny inte finns i min panel? Har kollat i vänstermenyn precis under “Utseende” som bilden ovan visar, men hos mig kommer bara “Användare” upp under. är “Tillägg” något jag måste köpa till för att ha?
Med hopp om hjälp!
Mvh
Sara
@Sara:
Det kan bero på flera problem. Om din wordpressblogg är hostad på wordpress.com har man vissa begränsningar, om man har fått bloggen installerad av en firma kan vissa saker i administrationspanelen begränsas med hjälp av kod.
Vilken adress har du till din blogg?
Hej Mathias!
Jag har samma problem som Sara och jag har letat överallt och blir inte smart för 5 öre på de här.
Allt jag vill göra är att tjäna lite stålar på min blogg genom google adsense, men jag hittar inte “Tillägg” eller “Plugins” på min adminstrationspanel…
Hur kan jag gå vidare? Måste jag slopa hela hemsidan och skapa en ny någon annanstans..
assyrianromanista.wordpress.com
Hej Ninos,
Din blogg ligger hos WordPress.com som i sitt gratisutförande är mer begränsad än en egen WordPress-installation och därmed inte tillåter egna tillägg. Vill du ha full frihet när det gäller tillägg/plugins/teman etc behöver du installera WordPress-bloggen på ett webbhotellskonto. Installationen är väldigt enkel som du ser i del 1 av WordPress-skolan (http://blogg.loopia.se/2011/02/01/wordpress-skolan-%E2%80%93-del-1/).
Det är också enkelt att flytta din befintliga WordPress.com-blogg till din nya blogg hos oss genom att följa vår migrerings-guide: https://support.loopia.se/wiki/Flytta_fr%C3%A5n_wordpress.com
Tveka inte att höra av dig till support@loopia.se om du har ytterligare funderingar.
Hej, VAR kan jag hitta hur olika widgets ser ut? Har jobbat mykcet förut med Dreamveawer men tycker WordPress verkar bättre men… det är en del som benäms på olika sätt mellan de olika arbetssätten. Som sagt; var kan jag hitta widgets utseende vilket är bra innan man installerar. Det tar ju mkt tid att först skriva in och se och sedan byta allteftersom tills man kommer rätt. Det samma med tilläggen? Jag vill titta på hur de ser ut. har googlat och hittar INGENTING. Tacksam för svar.
Hej Tommy,
Många tillägg och widgets har skärmdumpar som du kan titta på innan du installerar dem genom att klicka på “detaljer” och sedan fliken “screenshots” (fliken finns bara om det finns skärmdumpar). Men detta är upp till skaparen av tillägget, så det finns alltså inte på alla.
Hej. Jag undrar om det är möjligt att lägga in widgets till den nya sidan man skapat. För jag får bara till så att jag bara kan skriva ett enda inlägg ist för att dela upp som det är på förstasidan. Jag skulle även villa ha andra sidowidgets på mina andra sidor på min blogg.
Hur gör jag?
Mvh
Celina
Hej Celina. Vi behöver lite mer information för att kunna ge ett bra svar. Kontakta gärna support@loopia.se (eller slå en signal) med kundnr och detaljer så hjälper vi dig.
Det här pluginet använder jag mig av:
http://seo-blogg.com/wordpress-plugin-social-delning/
– Ett snyggt och simpelt plugin för social delning. Funkar bra och är enkelt att sätta upp.
När jag fixar plugins och widgets så uppdateras dom inte på själva bloggen/hemsidan, utan alla mina inställningar, texter etc ligger kvar inne på widgets-adminpanelen.
Vad är det som är fel?
Jag är nu ute efter att skapa enbart ett forum för tekniska diskussioner, går det att göra med WP?
Hur gör jag för att publicera fler bilder till ett inlägg?
Hej Gunilla.
Vill du lägga in flera bilder på en gång kan du välja “Lägg till media” och markera flera bilder genom att hålla nere “ctrl” och klicka på de bilder du vill lägga till (du kommer då se en bock i övre högra hörnet på de bilder som är markerade). Ångrar du dig kan du bocka av de bilder du ej vill ha med. Därefter klickar du “Infoga i innehåll” precis som när du lägger till en bild.
Vill du lägga in flera bilder fast på olika ställen i inlägget ställer du markören på det första stället du vill lägga in en bild och väljer “Lägg till media” därefter väljer du bilden och klickar “Infoga i innehåll”. Sedan flyttar du markören dit du vill ha nästa bild och upprepar proceduren osv.
Jag har inte fliken ”tillägg” i min adminpanel? Har letat överallt men har inte fått något ordentligt svar om hur man läller till ”tillägg” på hemsidan. Använder gratisversionen av wordpress på svenska.
Hej Erik,
Använder du ett gratiskonto på WordPress.com? I så fall finns inte möjligheten att installera några extra tillägg.
Har du ett webbhotellskonto hos oss på Loopia och installerar WordPress via vår kundzon finns inga sådana begränsningar. Du kan installera vilka tillägg och teman du vill.
Läs mer om våra webbhotellspaket och allt som ingår här: http://www.loopia.se/webbhotell
Läs mer om WordPress hos oss här: http://www.loopia.se/wordpress
Hur får jag upp ikonerna, gilla på t ex Facebook och Twitter efter varje inlägg.
Tacksam för svar.
Gunilla
Hej Gunilla,
Det finns många tillägg som kan hjälpa dig med detta. Det plugin som vi använder på vår blogg heter Social Sharing Toolkit och kan hittas här:
http://wordpress.org/plugins/social-sharing-toolkit/
Vi har tidigare använt och tipsat om ett annat som heter SexyBookmarks:
http://blogg.loopia.se/2010/05/19/gor-det-enklare-att-dela-dina-blogginlagg/
Söker du på “social” under menyn “Tillägg -> Lägg till nytt” hittar du ytterligare många fler alternativ.
Går det även att få upp detta på startsidan efter varje inlägg?
Gunilla
Hej igen Gunilla,
Absolut. Som du ser på vår bloggs startsida http://blogg.loopia.se. I båda de nämnda tilläggen går det bra att välja om de ska synas på startsidan, själva inläggen samt på “sidor”.