 Att WordPress är världens mest populära verktyg för att bygga hemsidor förvånar inte många. Vad som började som ett redskap för att skriva en blogg har utvecklats till så mycket mer och leder i dagsläget enormt över motståndarna. Det beräknas att över 25% av alla hemsidor använder WordPress.
Att WordPress är världens mest populära verktyg för att bygga hemsidor förvånar inte många. Vad som började som ett redskap för att skriva en blogg har utvecklats till så mycket mer och leder i dagsläget enormt över motståndarna. Det beräknas att över 25% av alla hemsidor använder WordPress.
Anledningarna är många: Det är enkelt och intuitivt, det finns tusentals olika teman och tillägg att välja mellan, det kan anpassas för att passa varje sidas behov, och öppen källkod gör att vem som helst (med rätt förkunskaper) kan utveckla nya tillägg, teman och andra funktioner.
Även hos Loopia ser vi att WordPress är ett väldigt populärt verktyg och kan därför installeras snabbt och enkelt med vår One Click Installer på våra webbhotellsabonnemang. Om du vill installera WordPress på din VPS så behöver du däremot göra det från grunden, och i den här artikeln berättar vi hur!
Så skickar du besökare till din VPS
För att besökare ska kunna nå fram till din VPS där vi strax kommer installera WordPress så behöver vi först peka om ditt domännamn till din VPS, och vice versa.
Börja med att logga in i Loopia Kundzon och klicka på din VPS. Där väljer du sedan “Ändra Inställningar” och skriver i ditt önskade domännamn i fältet “Omvänd DNS”. Har din VPS en IPv6-address så skriver du in domännamnet även där.
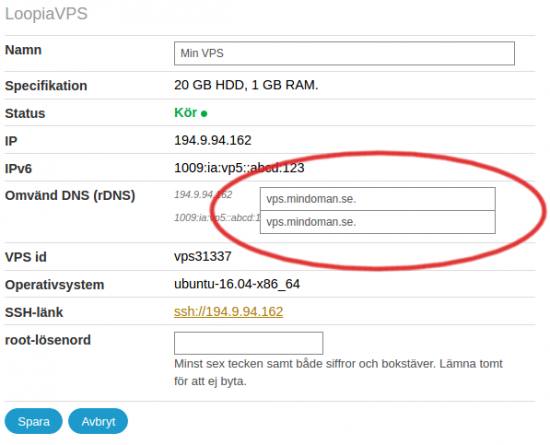
Klicka på “Spara” när du är klar.
Nästa steg är att peka om domännamnet till din VPS. Det gör vi som enklast genom att klicka på domännamnet i din Loopia Kundzon och välja “VPS hos Loopia”. Observera att när du sparar detta så kommer ditt domännamn att pekas om till din VPS, men det kan ta upp till 24 timmar innan ändringen slår igenom fullt ut.
Så installerar du allt som krävs för att köra WordPress på din VPS
Vi har tidigare förklarat vilka förberedelser som krävs för att du ska komma igång och hur du säkrar upp din VPS. Nu är det äntligen dags att komma igång med hemsidan!
För att du ska kunna köra WordPress på din VPS så behöver du en webbserver med PHP och en databasserver. I denna guide kommer vi använda oss av webbservern Apache 2 och databassystemet MySQL
I våra exempel använder vi Linux-distron Ubuntu, så instruktionerna kanske inte stämmer fullt ut ifall du använder en annan distro. Dessa instruktioner förutsätter även att du har läst och följt våra tidigare inlägg om LoopiaVPS.
Några globala förberedelser
I vårt tidigare inlägg berättade vi hur du använder dig av sudo för att utföra kommandon som root, men ibland kan man faktiskt vilja vara inloggad som root för att förenkla och snabba upp arbetet. När du har loggat in i din egen användare med sudo-rättighet så kan du därifrån logga in som root med följande kommando:
sudo su -
su är ett kommando som du kan använda dig av för att byta användare. Om du inte anger namnet på en annan användare så loggas du in som root, förutsatt att du har rätt till det. Ange ett bindestreck (-) efter “su” för att ta med dig vissa av din vanliga användares inställningar. I resten av detta inlägg kommer vi utgå ifrån att du har loggat in som root. Om du inte har gjort det behöver du själv lägga till sudo framför alla kommandon.
Välj språk, tidsformat, mm med locale
Något vi inte gick igenom i tidigare inlägg är locale. Locale används för att förklara vilket språk som föredras, hur siffror och tid ska formateras och liknande. I regel så föredras engelska, då de flesta program endast är skrivna på engelska. För att ställa in en engelsk locale så öppnar vi först filen /etc/locale.gen
nano /etc/locale.gen
Leta här upp raden med följande text och ta bort “# “:
# en_US.UTF-8 UTF-8
Detta ska alltså bli:
en_US.UTF-8 UTF-8
Spara sedan filen och kör följande kommandon:
locale-gen update-locale LC_ALL=en_US.UTF-8 LANG=en_US.UTF-8
Detta ställer in en engelsk locale med amerikansk dialekt men verkställs inte förrän du loggar ut och in igen. Vänta lite med att logga ut, för först ska vi ändra din dators hostname.
Hostname, eller värdnamn som det heter på svenska, är helt enkelt din dators namn. Ett värdnamn ska allra helst vara ett domännamn, som till exempel “mindoman.se” eller “vps.mindoman.se”. Vad din VPS kallar sig själv anges i filen /etc/hostname. Öppna den med valfri textredigerare, till exempel nano, och byt ut innehållet mot det domännamn som du har pekat mot din VPS.
Skriv inte med “www”. Om din hemsida kommer finnas på “www.mindoman.se” så anger du värdnamnet “mindoman.se”, men om hemsidan kommer finnas på en annan subdomän som till exempel “vps.mindoman.se” eller “blogg.mindoman.se” så går det bra att skriva det fullständiga domännamnet.
Nu när vi har ändrat locale och hostname så behöver vi starta om hela servern med det enkla kommandot reboot. Logga därefter in på din VPS på nytt med din vanliga användare, och därifrån loggar du in som root igen.
Installera Apache 2, PHP och MySQL
För att WordPress ska fungera på din VPS så behöver vi först installera några paket. Troligtvis är webbservern Apache 2 redan installerad, men för säkerhets skull kontrollerar vi att så är fallet samtidigt som vi installerar alla övriga nödvändiga program:
apt install apache2 php libapache2-mod-php php-gd mysql-server mysql-client php-mysql
De program vi installerar är alltså webbservern Apache 2, språket PHP som WordPress är uppbyggt i och moduler till Apache 2 som används för att koppla ihop dem två, GD Library som är ett bildredigeringsbibliotek och används mycket av WordPress, samt MySQL-servern och klienten så att vår WordPress-sida har en databas att ansluta till.
När du installerar dessa paket kommer du vid ett tillfälle att behöva ange ett lösenord till MySQLs root-användare. Ange valfritt lösenord, men tänk på att om du har kollegor som ska logga in som root behöver de använda samma lösenord, så välj inget privat du brukar använda på andra ställen.
Skapa en databasanvändare
När dessa paket är installerade behöver vi skapa en MySQL-användare åt din WordPress-sida, och en databas som MySQL-användaren har åtkomst till. Först ansluter du till MySQL-servern med följande kommando:
mysql -p
Detta kommer ansluta till MySQL-servern som root på localhost, det vill säga den servern som kommandot utförs på. -p betyder att användaren kräver ett lösenord och fylls i när du försöker ansluta. Det är alltså samma lösenord här som du precis valde när du installerade MySQL-servern.
Därefter skapar vi en användare vid namn “wordpress” och en databas vid samma namn med följande MySQL-kommandon:
create database wordpress; grant usage on *.* to wordpress@localhost identified by 'lösenord'; grant all privileges on wordpress.* to wordpress@localhost; exit;
Observera att det måste vara ett semikolon (;) efter varje kommando.
“Lösenord” byter du ut till ett eget lösenord. Tänk på att detta lösenord kommer stå i klartext i WordPress-sidans konfigurationsfil så välj helst ett helt slumpgenererat lösenord då du inte kommer behöva kunna det utantill, och att alla med root-åtkomst till din VPS kan se lösenordet.
SQL-kommandon kan se skrämmande och komplicerade ut för den som inte är erfaren, men lyckligtvis kommer vi inte behöva skriva några fler direkta kommandon till MySQL-servern, utan WordPress kommer hantera resten åt oss.
Ladda ned WordPress
Som standard så placeras hemsidesmaterial under /var/www/html på Ubuntu, så vi börjar med att flytta oss till dess övre katalog:
cd /var/www
Besök därefter WordPress.org i din webbläsare där du kan ladda ned senaste versionen av WordPress på svenska. Du ska däremot inte spara ned WordPress lokalt på din dator, utan högerklicka istället på “Ladda ner .tar.gz” till höger och välj “Kopiera länkadress”.
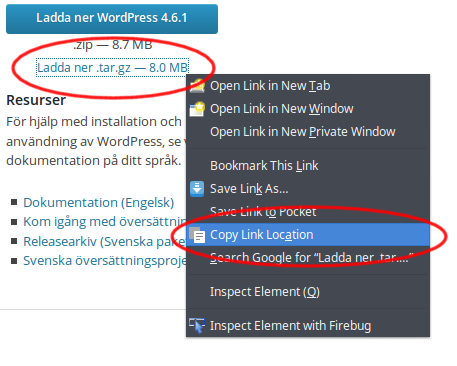
På din VPS kör du sedan följande kommando:
wget https://sv.wordpress.org/wordpress-4.6.1-sv_SE.tar.gz
I detta exempel är alltså den senaste versionen av WordPress 4.6.1, men detta uppdateras såklart allt eftersom. I PuTTY kan du klistra in text genom att högerklicka eller trycka Ctrl+Insert. När filen har laddats ned extraherar du den med följande kommando:
tar xf wordpress-4.6.1-sv_SE.tar.gz
Än en gång så behöver du alltså byta ut ovanstående namn mot vad du faktiskt har laddat ned.
Tips! Du kan “tabba” dig fram till filnamn genom att börja skriva på namnet (till exempel “wordp”) och sedan trycka på “Tab” på tangentbordet så skriver den automatiskt ut resten av filnamnet!
När filen är extraherad så sparas allt material i en ny katalog som heter wordpress. Just nu finns det lite material i katalogen html som vi inte behöver, så vi tar bort den katalogen och flyttar WordPress dit med följande kommandon:
rm -r html mv wordpress html
Webbservern apache2 har en egen användare på din server som heter “www-data”. För att apache2 ska kunna läsa och redigera filerna så behöver den äga WordPress-filerna. Du kan korrigera ägarskapet med följande kommando:
chown -R www-data:www-data /var/www/html
Installera WordPress
Phew! Om allt har gått som det ska så är vi nu klara med den krångliga biten!
Prova nu att besöka ditt domännamn. Om allt fungerar rätt så kommer du se en installationssida för WordPress. Får du inte fram något över huvud taget kan det bero på att ditt domännamn inte har hunnit pekas om ännu, och då kan du prova att skriva in serverns IP-adress i adressfältet istället.
På sida två i installationsguiden så behöver du fylla i uppgifterna till MySQL-databasen enligt vad vi har gjort tidigare i den här guiden. Om du har följt denna guide till punkt och pricka bör det se ut såhär:
Det enda du behöver ändra på är såklart lösenordet.
Efter det är det bara att klicka dig fram och följa resten av WordPress egna installationsguide så är du igång!
Har du fler funderingar?
Det här är den fjärde och sista delen i vår serie om LoopiaVPS där vi delar med oss av tips, råd och instruktioner som hjälper dig att snabbt och enkelt komma igång med din alldeles egen virtuella server.
Har du fler frågor eller funderingar om din VPS är du varmt välkommen att maila oss på support@loopia.se.
//Stefan P, Loopia Support
Läs övriga delar i serien om LoopiaVPS:



3 svar på “Kom igång med LoopiaVPS! Del 4: Installera WordPress på din VPS”